Plusieurs de nos clients utilisent
la solution GOautodial pour leurs campagnes d’appels entrants/sortants.
Cet outil, basé sur Asterisk, permet l’utilisation de plusieurs trunks
SIP, la création de campagnes d’appels, la gestion des agents, la
possibilité d’interconnecter un CRM (ex : vTiger), la possibilité de
créer des questionnaires, etc…
Afin de mieux cerner les besoins de
nos clients et aussi comprendre comment ils travaillent, nous avons
décidé de découvrir ce système d’appels Open Source.
La documentation en français étant
relativement limitée à ce sujet, nous allons publier sur ce blog des
tutoriels au fur et à mesure de nos recherches. Le but est de créer un
échange avec d’autres utilisateurs et de partager nos connaissances avec
ceux qui souhaitent se lancer ou simplement découvrir GOautodial.
Pour commencer, nous allons donc installer GOautodial en version mono-serveur.
>> Pré requis :Configuration minimale
• CPU Quad Core
• RAM 4GB
• Connexion réseau (idéalement avec serveur DHCP)
ISO d’installation GoAutoDial à télécharger puis graver sur CD/DVD
• 64 bits : http://goautodial.org/attachments/download/3231/goautodial-64bit-ce-3.3-final.iso.html
• 32 bits : http://goautodial.org/attachments/download/3237/goautodial-32bit-ce-3.3-final.iso.html
>> Utilisateurs et mots de passe par défaut de l’installation :
>> Configurez votre machine pour booter sur le CD/DVD d’installation GOautodial
Tapez «expert» puis appuyez sur ENTREE pour démarrer l’installation en mode avancé.
>> A l’aide des flèches HAUT et BAS de votre clavier, positionnez-vous sur «fr» et validez en appuyant sur «ENTREE»
>> Conservez l’option par défaut
(voir ci-dessous) pour supprimer toutes les partitions et créer un
partitionnement par défaut. Si vous possédez plusieurs disques,
choisissez le disque sur lequel vous voulez faire l’installation. Dans
notre cas, il n’y a qu’un seul disque. Cette partie est donc grisée.
>> Vous devez confirmer la suppression des données en cliquant sur «Yes».
>> Sélectionnez dans la liste déroulante votre fuseau horaire (dans notre cas : Europe/Paris) puis cliquez sur «NEXT».
>> Définissez un mot de passe pour
l’utilisateur «ROOT». Pensez à le noter ou le mémoriser car c’est le
mot de passe administrateur de votre sytème. Cliquez sur «NEXT» pour
valider cette étape.
>> L’installation est en cours et
prend quelques minutes. Une fois terminée, veuillez cliquer sur «REBOOT»
afin de redémarrer le système. Pensez à enlever le CD/DVD de votre
lecteur.
>> Une fois le système redémarré, vous devez arriver à l’écran de connexion en ligne de commande (voir ci-dessous).
>> Connectez-vous avec le login
«root» et appuyez sur «ENTREE» pour validez. Saisissez le mot de passe
administrateur que vous avez défini lors de l’installation. Appuyez de
nouveau sur «ENTREE» pour valider. Vous devez avoir un écran comme
ci-dessous.
>> Vous avez désormais l’adresse
de connexion à votre interface web (ici : http://192.168.1.52) et les
identifiants (admin/goautodial).


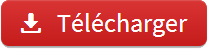


Aucun commentaire:
Enregistrer un commentaire