Les serveurs Linux sont complexes et difficiles à configurer, surtout si vous êtes un nouvel utilisateur. En conséquence, de nombreux projets ont vu le jour pour faciliter l’utilisation de votre propre serveur de fichiers Linux. Amahi est l'un de ces projets qui tente de créer et d'exploiter un NAS Linux. Le projet Amahi est fier de faciliter l'installation, l'interface utilisateur simple et les opérations simples à comprendre. Dans cet article, nous verrons comment installer Amahi 10 et configurer un NAS Linux complet avec celui-ci.
Remarque: pour exécuter Amahi, vous aurez besoin d’un ancien ordinateur ou d’un serveur pouvant toujours être allumé. Vous n'avez pas ce genre de matériel? Pensez à essayer ceci sur un VPS, comme cela peut être possible.
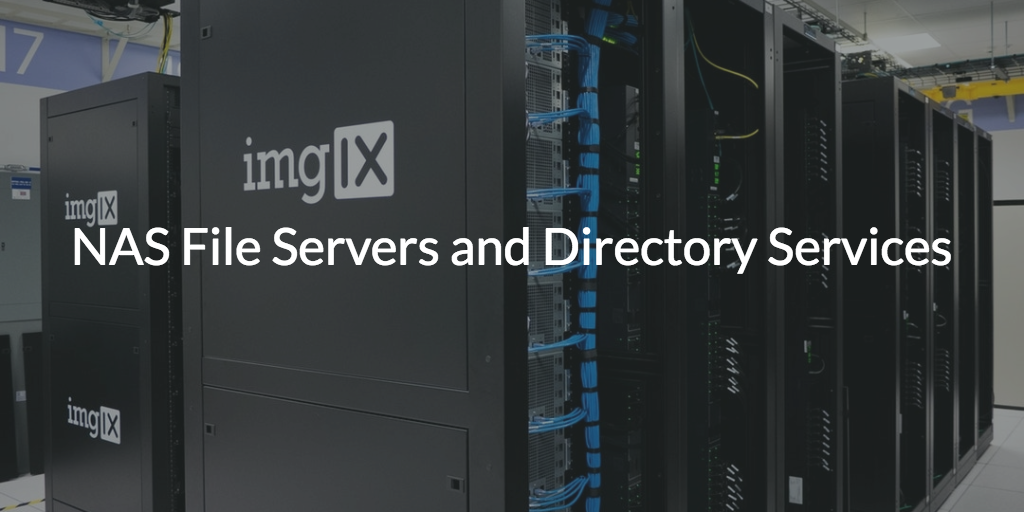
Le logiciel serveur Amahi, dans sa version actuelle, est 11 sur Fedora Server 27. Cela étant dit, dans ce tutoriel, nous allons nous concentrer sur Amahi 10 avec Fedora Server 25, car il est plus fiable et le programme d’installation fonctionne mieux. En règle générale, les anciennes versions de Fedora Server sont acceptables, malgré les nouvelles versions, car tous les logiciels de votre serveur sont mis à jour via un référentiel logiciel Amahi officiel.
Obtenir des versions plus anciennes de Fedora Server n’est pas impossible, bien que les développeurs le déconseillent, car le projet préférerait que vous utilisiez leur dernière version. Le moyen le plus rapide d’obtenir Fedora 25 est d’utiliser l’outil wget . Ouvrez un terminal et récupérez le dernier fichier ISO du serveur F25.
Maintenant que Fedora 25 est sur un disque USB, prenez le temps de créer un nouveau compte Amahi . Lors de la création du compte, des questions sur votre réseau vous seront posées. Préparez donc ces informations. De plus, l'outil de création de compte générera un code d'installation. Sauvegardez cette information car vous en aurez besoin plus tard.

Cliquez sur le bouton “DONE” pour être amené à l'outil de partitionnement Anaconda. Dans cet outil, cliquez sur le bouton Moins pour supprimer absolument toutes les partitions actuellement présentes sur le disque dur. Recherchez ensuite le menu déroulant, ouvrez-le et changez-le de «LVM» à «STANDARD».

Remarque: le partitionneur voudra passer de «STANDARD» à «AUTOMATIQUE». Vous devrez donc peut-être le modifier plusieurs fois.
Cliquez sur le bouton + pour créer une nouvelle partition. Recherchez «Point de montage» et remplacez-le par / .
Essayez de donner à la partition racine la majorité de l'espace du disque dur.
Dans cet exemple de didacticiel, le lecteur de serveur Amahi fait 18 Go. 14,9 Go de l'espace vont à la partition racine, et l'espace restant ira à la partition SWAP .
Lorsque toutes les partitions sont configurées, cliquez sur «Terminé» pour revenir au menu précédent.
Une fois la partition EFI prête, utilisez le reste de l’espace disque pour créer une partition SWAP.
Pendant que Fedora Server termine l’installation, configurez un nom d’utilisateur. NE PAS METTRE UN MOT DE PASSE RACINE!

Maintenant que le serveur Fedora est opérationnel, il est temps d'installer Amahi 10. Avant de faire quoi que ce soit, exécutez une commande ping pour vous assurer que votre connexion réseau sur le serveur fonctionne:

Contrairement à beaucoup d'autres outils logiciels Linux NAS, Amahi n'a pas vraiment besoin d'être configuré. Le partage de fichiers doit être opérationnel et prêt à être utilisé immédiatement. Pour utiliser votre serveur, connectez-vous via l'interface Web et personnalisez votre serveur (si vous le souhaitez). Ouvrez un nouvel onglet de navigateur et accédez-y via:
Si vous ne vous sentez pas à l'aise avec Amahi 10, envisagez de passer à la version 11, car elle utilise Fedora 27, qui bénéficie toujours d'un support, bien que la version 28 soit maintenant sortie. Lisez l'entrée Amahi Wiki , qui explique comment mettre à niveau votre installation.
Remarque: pour exécuter Amahi, vous aurez besoin d’un ancien ordinateur ou d’un serveur pouvant toujours être allumé. Vous n'avez pas ce genre de matériel? Pensez à essayer ceci sur un VPS, comme cela peut être possible.
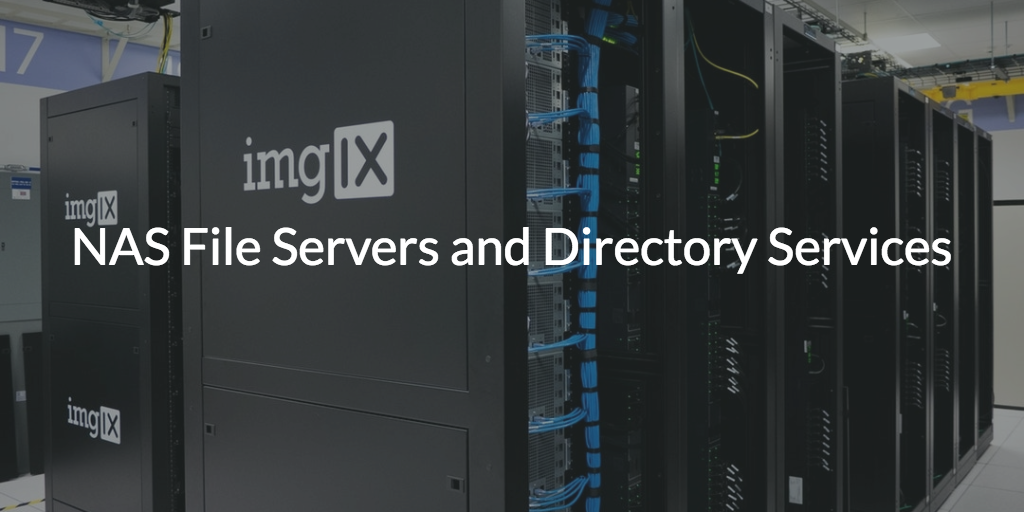
Installez Fedora Server 25
Amahi est une technologie de serveur pour Linux, mais ce n'est pas quelque chose que quiconque peut télécharger et graver sur un lecteur USB. Au lieu de cela, vous devrez utiliser un système d'exploitation serveur existant, exécuter l'outil de configuration Amahi et convertir votre système en «HDA». En général, le système d'exploitation du serveur utilisé est Fedora Server.Le logiciel serveur Amahi, dans sa version actuelle, est 11 sur Fedora Server 27. Cela étant dit, dans ce tutoriel, nous allons nous concentrer sur Amahi 10 avec Fedora Server 25, car il est plus fiable et le programme d’installation fonctionne mieux. En règle générale, les anciennes versions de Fedora Server sont acceptables, malgré les nouvelles versions, car tous les logiciels de votre serveur sont mis à jour via un référentiel logiciel Amahi officiel.
Obtenir des versions plus anciennes de Fedora Server n’est pas impossible, bien que les développeurs le déconseillent, car le projet préférerait que vous utilisiez leur dernière version. Le moyen le plus rapide d’obtenir Fedora 25 est d’utiliser l’outil wget . Ouvrez un terminal et récupérez le dernier fichier ISO du serveur F25.
wget https://download.fedoraproject.org/pub/fedora/linux/releases/25/Server/x86_64/iso/Fedora-Server-netinst-x86_64-25-1.3.iso
Le téléchargement du fichier d'installation net du serveur F25 ISO ne
prendra pas trop de temps, car il est beaucoup plus petit que le fichier
ISO complet du DVD. Une fois le téléchargement terminé, récupérez Etcher pour Linux, connectez une clé USB de 1 Go et utilisez-la pour flasher le fichier ISO. Maintenant que Fedora 25 est sur un disque USB, prenez le temps de créer un nouveau compte Amahi . Lors de la création du compte, des questions sur votre réseau vous seront posées. Préparez donc ces informations. De plus, l'outil de création de compte générera un code d'installation. Sauvegardez cette information car vous en aurez besoin plus tard.
Partitionnement
Le partitionnement de Fedora Server est très important, en raison du fonctionnement d’Amahi. Ne sélectionnez pas “AUTOMATIQUE”, cela créerait une structure de partition LVM et risquerait de bousiller votre configuration Amahi. Après avoir démarré le fichier ISO F25, cliquez sur l'icône du disque dur sous «SYSTÈME», sélectionnez le disque dur sur lequel vous souhaitez installer, puis cochez la case «Je configurerai le partitionnement».
Cliquez sur le bouton “DONE” pour être amené à l'outil de partitionnement Anaconda. Dans cet outil, cliquez sur le bouton Moins pour supprimer absolument toutes les partitions actuellement présentes sur le disque dur. Recherchez ensuite le menu déroulant, ouvrez-le et changez-le de «LVM» à «STANDARD».

Remarque: le partitionneur voudra passer de «STANDARD» à «AUTOMATIQUE». Vous devrez donc peut-être le modifier plusieurs fois.
Cliquez sur le bouton + pour créer une nouvelle partition. Recherchez «Point de montage» et remplacez-le par / .
Essayez de donner à la partition racine la majorité de l'espace du disque dur.
Dans cet exemple de didacticiel, le lecteur de serveur Amahi fait 18 Go. 14,9 Go de l'espace vont à la partition racine, et l'espace restant ira à la partition SWAP .
Lorsque toutes les partitions sont configurées, cliquez sur «Terminé» pour revenir au menu précédent.
Utilisateurs UEFI
En règle générale, UEFI n'est pas nécessaire pour un serveur domestique. La plupart des utilisateurs devraient pouvoir s'en tirer en utilisant simplement le démarrage du BIOS . Vous ne pouvez pas utiliser le BIOS? Si tel est le cas, après avoir créé une partition racine, créez une partition Fat32 de 512 Mo de taille. Sous point de montage, sélectionnez / boot / efi .Une fois la partition EFI prête, utilisez le reste de l’espace disque pour créer une partition SWAP.
Commencer l'installation
La configuration des partitions est la partie difficile. Le reste de l'installation est assez facile. Sélectionnez «Sélection du logiciel». Sous cette section, sélectionnez “Installation minimale”. Sur la droite, sélectionnez «Standard», puis cliquez sur «Terminé» pour revenir au menu principal. Cliquez sur «Démarrer l'installation» pour lancer le processus d'installation.Pendant que Fedora Server termine l’installation, configurez un nom d’utilisateur. NE PAS METTRE UN MOT DE PASSE RACINE!
Installez Amahi

Maintenant que le serveur Fedora est opérationnel, il est temps d'installer Amahi 10. Avant de faire quoi que ce soit, exécutez une commande ping pour vous assurer que votre connexion réseau sur le serveur fonctionne:
ping google.com -c3
Téléchargez et installez le RPM Amahi: sudo -s rpm -Uvh http://f25.amahi.org/noarch/hda-release-10.0.0-1.noarch.rpmEnfin, installez les outils Amahi. Assurez-vous de remplacer “VOTRE CODE D'INSTALLATION” par le code que Amahi vous a attribué après la création d'un nouveau compte.
DNF -y installer hda-ctl hda-install VOTRE-CODE D'INSTALLATION
Utiliser Amahi

Contrairement à beaucoup d'autres outils logiciels Linux NAS, Amahi n'a pas vraiment besoin d'être configuré. Le partage de fichiers doit être opérationnel et prêt à être utilisé immédiatement. Pour utiliser votre serveur, connectez-vous via l'interface Web et personnalisez votre serveur (si vous le souhaitez). Ouvrez un nouvel onglet de navigateur et accédez-y via:
http: // adresse-ip-local-serveur
Vous ne savez pas quelle est l'adresse IP du serveur? Essayez cette commande: ip addr show
Les utilisateurs peuvent également installer diverses applications à partir du magasin Amahi. En savoir plus sur les applications ici .Mise à niveau vers Amahi 11
Comme indiqué précédemment dans l'article, le serveur Amahi s'exécute sur une version antérieure de Fedora Server. Les développeurs prennent tout leur temps pour publier les nouvelles versions du logiciel, c’est exactement ce qui se passe. Si vous utilisez uniquement votre serveur pour Amahi et que vous n'avez pas besoin des derniers packages, c'est très bien. Les anciennes versions de Fedora n’ont pas de support officiel des développeurs, mais cela ne devrait pas poser de problème.Si vous ne vous sentez pas à l'aise avec Amahi 10, envisagez de passer à la version 11, car elle utilise Fedora 27, qui bénéficie toujours d'un support, bien que la version 28 soit maintenant sortie. Lisez l'entrée Amahi Wiki , qui explique comment mettre à niveau votre installation.



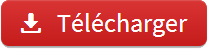


Aucun commentaire:
Enregistrer un commentaire