Nagios est un système de surveillance réseau open source très populaire.
Avec Nagios, vous pouvez surveiller vos ressources réseau et recevoir
des alertes par e-mail ou des SMS sur votre téléphone portable chaque
fois que ces ressources sont insuffisantes ou que l'un de vos
périphériques réseau tombe en panne. Nagios a été conçu pour fonctionner sous Linux , il ne peut être installé dans aucun autre système d'exploitation, à ma connaissance.
Dans ce didacticiel, je vous guiderai pas à pas sur la façon d’installer et de configurer Nagios, puis de configurer la surveillance d’un serveur Windows et Linux, puis de configurer nagvis pour créer des cartes en direct que vous pouvez afficher sur un écran d’ordinateur ou un écran de télévision. Suivez le guide étape par étape pour le mener à bien. Si vous rencontrez un problème, utilisez la section commentaires pour demander de l'aide.

Carte intégrée de Nagios:
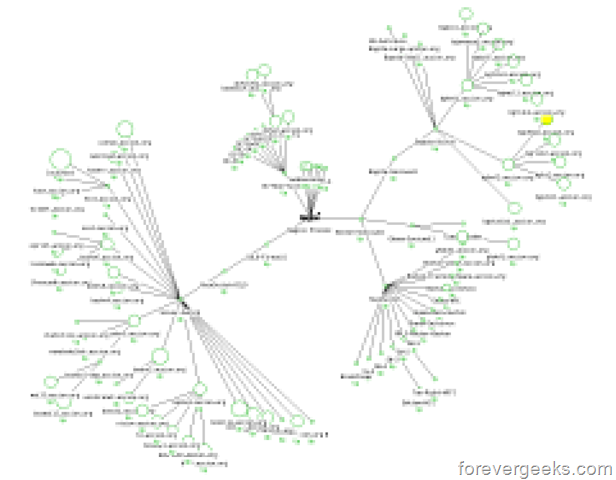
Une carte en direct personnalisée que j'ai construite pour s'afficher sur un écran de télévision de 1920 x 1080:
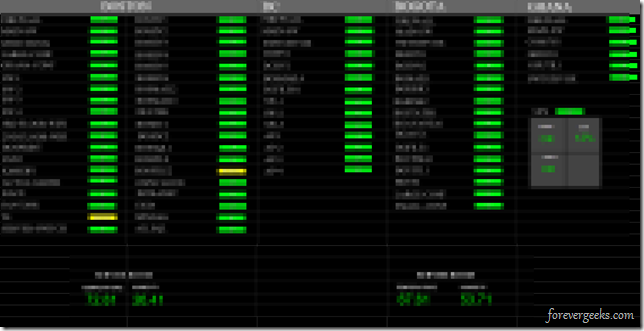
Vous pouvez créer autant de cartes live que vous le souhaitez à partir de dessins Visio ou de toute autre image personnalisée à l'aide de Nagvis.
D'ACCORD. Commençons.
Remarque: Ce tutoriel a été testé sous Ubuntu uniquement. Toutefois, étant donné que nous compilerons presque tout à partir des sources, ces instructions peuvent également fonctionner dans d'autres distributions telles que CentOS et SUSE linux. J'utiliserai le compte par défaut 'sudo' est créé lorsque vous installez Ubuntu, mais si vous voulez créer un compte différent pour configurer Nagios, c’est à vous.
sudo addduser nagios
sudo addgroup nagios
sudo usermod –a –G nagios nagios
Extrayez le fichier tar sudo tar xvf nagios - *. Tar.gz, puis accédez au répertoire cd nagios * de Nagios et configurez Nagios avec la commande suivante: sudo ./configure –with-nagios-group = nagios –with-command-group = nagios –With-mail = / usr / sbin / sendmail puis tapez, sudo faites tout pour le compiler. Maintenant, tapez ces commandes une par une sur le terminal:
sudo faire installer
sudo make install-commandmode
sudo make install-init
sudo make install-config
sudo / usr / bin / install -c -m 644 exemple-config / httpd.conf /etc/apache2/sites-available/nagios.conf
Ajoutez l'utilisateur du serveur Web Apache au groupe Nagios que nous avons créé ci-dessus:
sudo usermod -G nagios www-data
extrayez-les tar xvf nagios-plugins - *. tar.gz passez au répertoire de plugins cd nagios * puis configurez les plugins sudo ./configure –with-nagios-user = nagios –with-nagios-group = nagios –with-opens-1 compile les sudo faire et enfin les installer sudo faire installer
fait tout
sudo faire installer
sudo make install-xinetd
sudo make install-daemon-config
Modifiez le fichier de démarrage de xinetd afin que le serveur NRPE puisse communiquer avec Nagios:
sudo nano /etc/xinetd.d/nrpe
Ajoutez l'adresse IP de votre serveur Nagios à la fin de la ligne only_from :
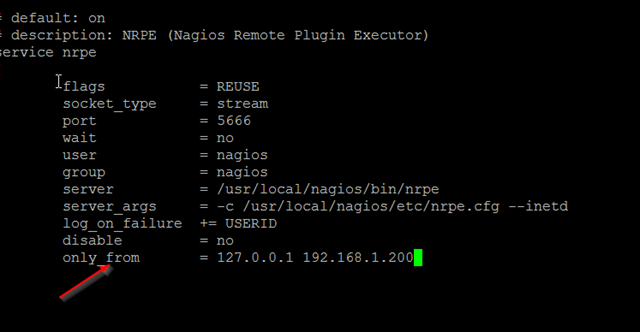
Enregistrez le fichier, puis redémarrez le service sudo service xinetd restart
# cfg_dir = / usr / local / nagios / etc / servers
# cfg_dir = / usr / local / nagios / etc / printers
# cfg_dir = / usr / local / nagios / etc / switches
# cfg_dir = / usr / local / nagios / etc / routers
Décommentez tous les périphériques que vous allez surveiller et enregistrez le fichier.
Créez maintenant les répertoires de tous les périphériques à surveiller dans chacun des chemins ci-dessus: par exemple, tapez sudo mkdir / usr / local / nagios / etc / servers pour les serveurs.
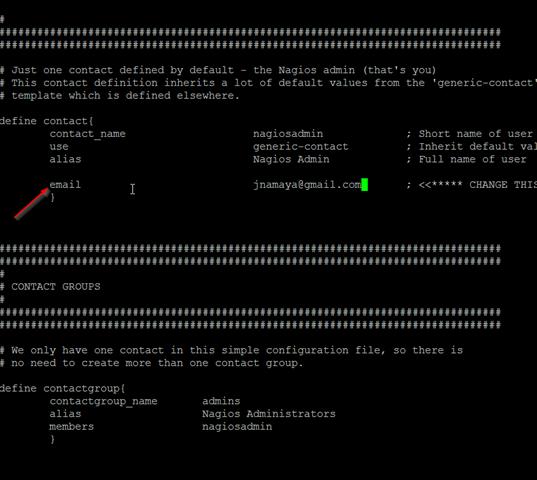
Si vous souhaitez ajouter plus de personnes à la liste de notification, ajoutez simplement leurs informations de contact ici.
sauvegardez le fichier et quittez.
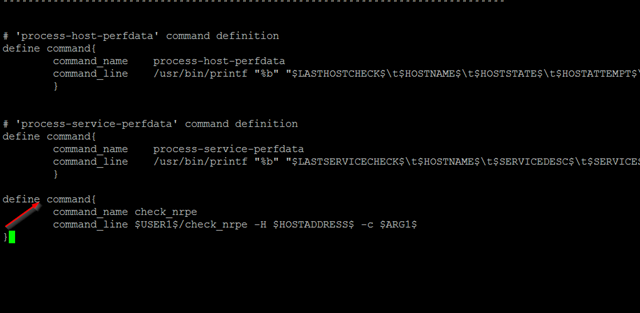
sauvegardez le fichier et quittez.
Créez le compte Nagios par défaut pour vous connecter au serveur Nagios en utilisant cette commande: sudo htpasswd -c /usr/local/nagios/etc/htpasswd.users nagiosadmin entrez le mot de passe lorsque vous y êtes invité:

Créez un lien symbolique depuis le fichier nagios.conf vers les sites compatibles avec Apache:
sudo ln -s /etc/apache2/sites-available/nagios.conf / etc / apache2 / sites-enabled /
Démarrez Nagios et redémarrez Apache: sudo service nagios démarrez et redémarrez apache sudo service apache2 redémarrez si vous voulez démarrer Nagios à chaque redémarrage du serveur, créez ce lien symbolique sudo ln -s /etc/init.d/nagios /etc/rcS.d / S99nagios
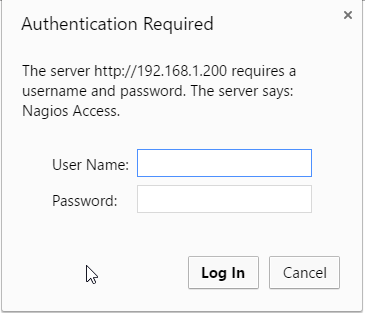
Tapez le nom d'utilisateur que nous avons créé ci-dessus «nagiosadmin» et le mot de passe que vous avez choisi. Vous devrez atterrir dans votre nouvelle page Web Nagios.
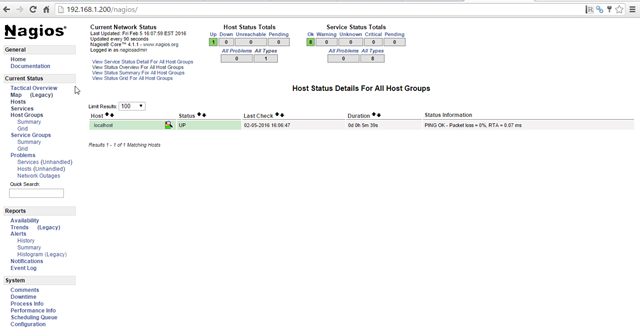
Familiarisez-vous avec l'interface si vous installez Nagios pour la première fois.
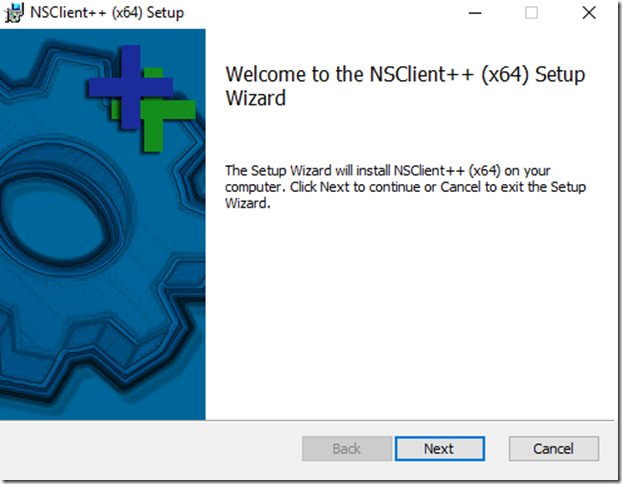
Cliquez sur Suivant.
Choisissez générique sur l'écran suivant:
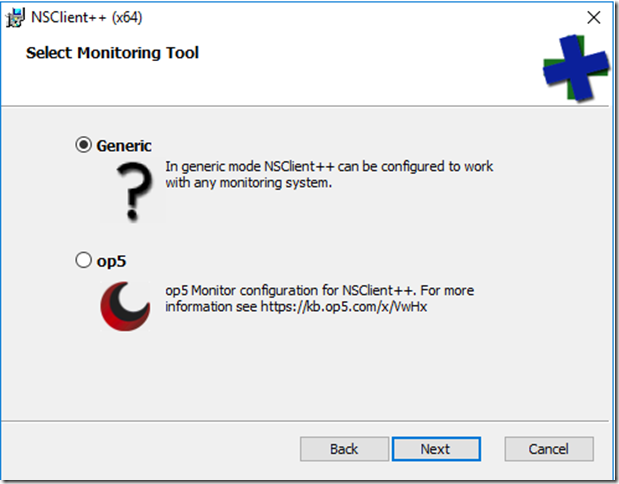
Sur l'écran suivant, cliquez sur «Terminer» si la sécurité vous préoccupe et que vous devez choisir quels modules et scripts installer, n'hésitez pas à choisir l'option personnalisée.
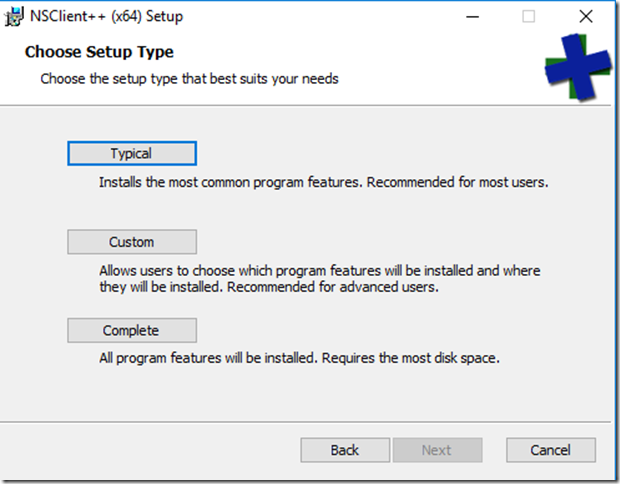
Cliquez sur Suivant dans l'écran suivant:
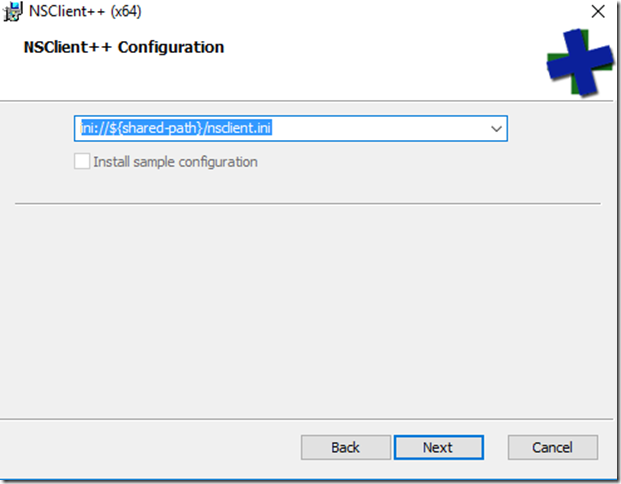
Sur l'écran suivant, entrez l'adresse IP de votre serveur Nagios et un mot de passe si vous devez utiliser un mot de passe:
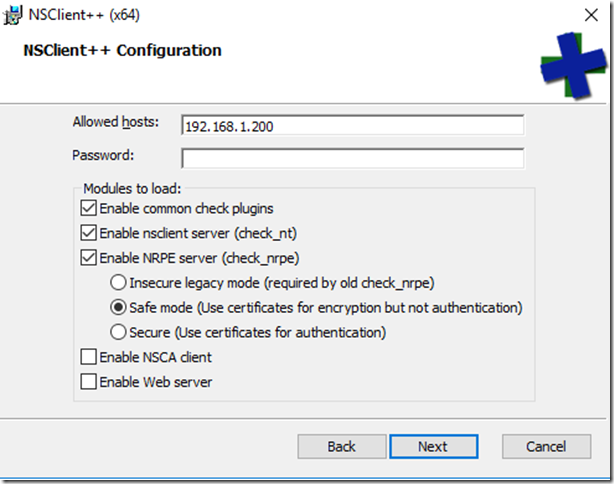
Cliquez sur Suivant après avoir fait vos choix. puis cliquez sur Installer dans l'écran suivant.
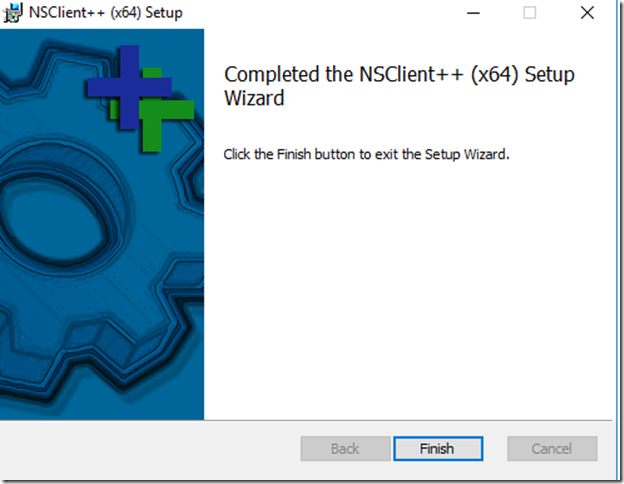
puis cliquez sur Terminer.
Une fois l'installation du client terminée, accédez aux services de votre serveur , cliquez avec le bouton droit de la souris sur le service NSClient ++, cliquez sur l'onglet Connexion et cochez l'option Autoriser le service à interagir avec le bureau :
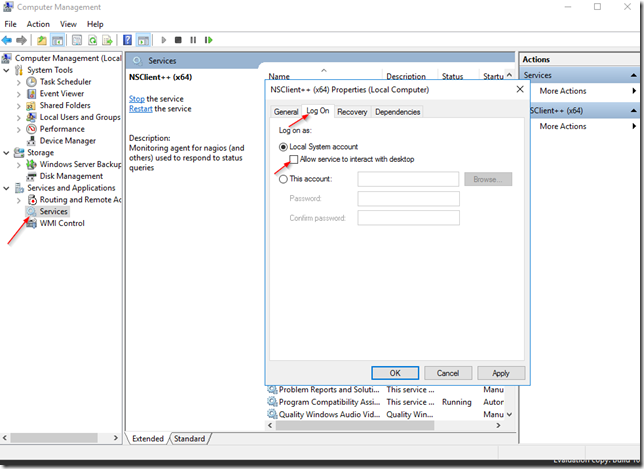
Cliquez sur OK et assurez-vous que le service est en cours d'exécution. vous avez terminé d'installer NSClient ++ sur le serveur.
ajoutez cette information au fichier. (changez les informations sur votre serveur)
############### Groupe d'hôtes Windows #################
définir le groupe hôte {
hostgroup_name windows-servers; Le nom du groupe hôte
alias Windows Servers; Nom long du groupe
}
################ Mon premier serveur Windows #######################
définir l'hôte {
utiliser windows-server
nom_hôte dcforevergeeks.com
alias windows server pour ce tutoriel forevergeeks.com
adresse 192.168.1.2
contact_groups admins
}
Recharger le service nagios sudo service nagios reload et votre serveur devrait apparaître sous «Hosts» dans Nagios:
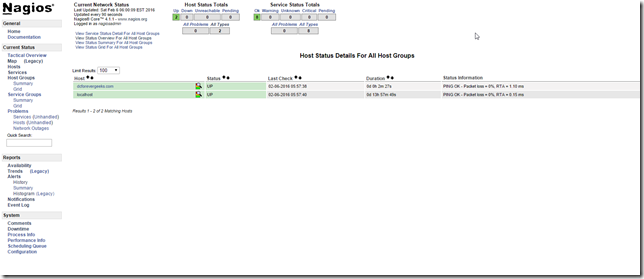
Actuellement, Nagios envoie une requête ping au serveur, mais surveillons également la charge du serveur, la disponibilité, l’utilisation de la mémoire, la charge du processeur et l’espace disponible sur le disque dur. Ouvrez le fichier de configuration de votre serveur et ajoutez ces informations (changez-le à nouveau pour refléter votre serveur).
définir le service {
utiliser le service générique
nom_hôte dcforevergeeks.com
service_description Uptime
check_command check_nt! UPTIME
contact_groups admins
}
définir le service {
utiliser le service générique
nom_hôte dcforevergeeks.com
service_description CPU Load
check_command check_nt! CPULOAD! -l 5,80,90
contact_groups admins
}
définir le service {
utiliser le service générique
nom_hôte dcforevergeeks.com
service_description Utilisation de la mémoire
check_command check_nt! MEMUSE! -w 80 -c 90
contact_groups admins
}
définir le service {
utiliser le service générique
nom_hôte dcforevergeeks.com
service_description C: Espace disque
check_command check_nt! USEDDISKSPACE! -lc -w 80 -c 90
contact_groups admins
}
Rechargez le service Nagios sudo service Nagios reload et ces services devraient maintenant apparaître sous votre hôte. Si vous rencontrez une erreur lors du rechargement du service Nagios, vérifiez les fautes de frappe.
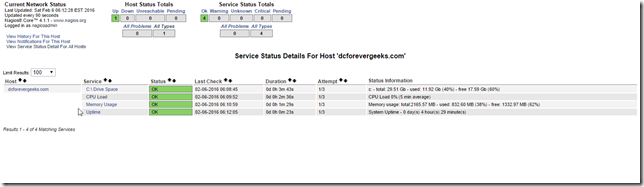
Nagios est comme un Lego, vous pouvez en faire ce que vous voulez. Il ne s'agit donc que d'un exemple élémentaire de la surveillance d'un hôte Windows. Voici mon fichier de configuration complet pour votre référence:
définir le groupe hôte {
hostgroup_name windows-servers; Le nom du groupe hôte
alias Windows Servers; Nom long du groupe
}
définir l'hôte {
utiliser windows-server
nom_hôte dcforevergeeks.com
alias windows server pour ce tutoriel forevergeeks.com
adresse 192.168.1.2
contact_groups admins
}
définir le service {
utiliser le service générique
nom_hôte dcforevergeeks.com
service_description Uptime
check_command check_nt! UPTIME
contact_groups admins
}
définir le service {
utiliser le service générique
nom_hôte dcforevergeeks.com
service_description CPU Load
check_command check_nt! CPULOAD! -l 5,80,90
contact_groups admins
}
définir le service {
utiliser le service générique
nom_hôte dcforevergeeks.com
service_description Utilisation de la mémoire
check_command check_nt! MEMUSE! -w 80 -c 90
contact_groups admins
}
définir le service {
utiliser le service générique
nom_hôte dcforevergeeks.com
service_description C: Espace disque
check_command check_nt! USEDDISKSPACE! -lc -w 80 -c 90
contact_groups admins
}
définir l'hôte {
utiliser linux-server
nom_hôte linuxforevergeeks.com
alias serveur Linux pour ce tutoriel forevergeeks.com
adresse 192.168.1.10
contact_groups admins
}
définir le service {
utiliser le service générique
nom_hôte linuxforevergeeks.com
service_description PING
check_command check_ping! 100.0,20%! 500.0,60%
}
définir le service {
utiliser le service générique
nom_hôte linuxforevergeeks.com
service_description PING
check_command check_ping! 100.0,20%! 500.0,60%
}
définir le service {
utiliser le service générique
nom_hôte linuxforevergeeks.com
service_description SSH
check_command check_ssh
notifications_enabled 0
}
définir le service {
utiliser le service générique
nom_hôte linuxforevergeeks.com
service_description Nombre total de processus
check_command check_nrpe! check_total_procs
}
définir le service {
utiliser le service générique
nom_hôte linuxforevergeeks.com
service_description partition racine
contact_groups admins
check_command check_nrpe! check_disk
}
définir le service {
utiliser le service générique
nom_hôte linuxforevergeeks.com
service_description Load
check_command ccheck_nrpe! check_load! 5! 10
}
Dans le fichier de configuration ci-dessus, nous avons configuré pour surveiller un Ping, une charge , un nombre de processus, SSH, un espace disque :

Dans ce didacticiel, je vous guiderai pas à pas sur la façon d’installer et de configurer Nagios, puis de configurer la surveillance d’un serveur Windows et Linux, puis de configurer nagvis pour créer des cartes en direct que vous pouvez afficher sur un écran d’ordinateur ou un écran de télévision. Suivez le guide étape par étape pour le mener à bien. Si vous rencontrez un problème, utilisez la section commentaires pour demander de l'aide.

Table des matières
- Conditions préalables
- Créer l'utilisateur et le groupe Nagios
- Installer les dépendances
- Installez Nagios
- Installer les plugins Nagios
- Installer NRPE
- Configurez Nagios
- Configurer les contacts de messagerie
- Configurez la commande NRPE
- Configurer Apache
- Se connecter à Nagios
- Surveillance d'un hôte Windows
- Configuration du fichier de configuration Windows
- Surveillance d'un hôte Linux
- Configuration du fichier de configuration de l'hôte Linux
- Installation et configuration de Nagvis
- Mise en place de cartes live
- Conclusion
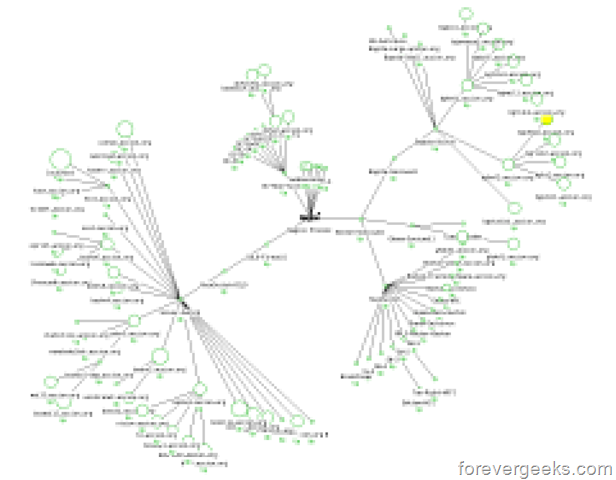
Une carte en direct personnalisée que j'ai construite pour s'afficher sur un écran de télévision de 1920 x 1080:
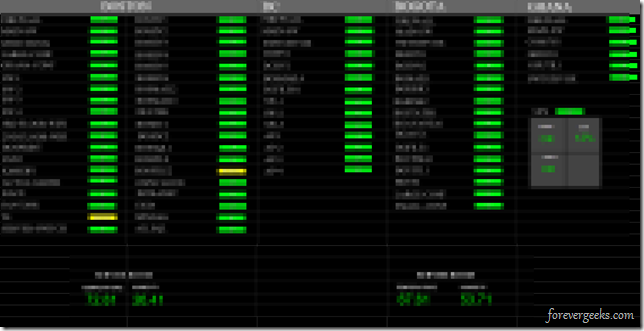
Vous pouvez créer autant de cartes live que vous le souhaitez à partir de dessins Visio ou de toute autre image personnalisée à l'aide de Nagvis.
D'ACCORD. Commençons.
Remarque: Ce tutoriel a été testé sous Ubuntu uniquement. Toutefois, étant donné que nous compilerons presque tout à partir des sources, ces instructions peuvent également fonctionner dans d'autres distributions telles que CentOS et SUSE linux. J'utiliserai le compte par défaut 'sudo' est créé lorsque vous installez Ubuntu, mais si vous voulez créer un compte différent pour configurer Nagios, c’est à vous.
Conditions préalables
Dans ce tutoriel, je suppose que vous connaissez bien Linux, de préférence Ubuntu, et que vous avez déjà un serveur Ubuntu installé avec un accès à Internet et entièrement corrigé. Si vous n'avez pas encore installé la pile LAMP sur le serveur, faites-le maintenant. utilisez ces commandes pour le faire. sudo apt-get update && apt-get install tasksel puis installez le serveur LAMP avec cette commande sudo tasksel install lamp-server suivez les instructions à l'écran et entrez un mot de passe MySQL. vérifiez qu'apache est en cours d'exécution en tapant l'adresse IP de votre serveur sur le navigateur. vous devriez obtenir la page par défaut d'Apache.Créer l'utilisateur et le groupe Nagios
Créez un utilisateur nagios et un groupe. les deux avec le même nom.sudo addduser nagios
sudo addgroup nagios
sudo usermod –a –G nagios nagios
Installer les dépendances
Installons toutes les dépendances dont nous aurons besoin pour installer Nagios avec cette commande: sudo apt-get install build-essential libgd2-xpm-dev openssl libssl-dev xinetd apache2-utils unzip sendmailInstallez Nagios
Téléchargez le dernier fichier tar de Nagios à partir de cette URL https://www.nagios.org/downloads/nagios-core/thanks/?t=1454682862. Au moment de la rédaction de cet article, la dernière version est la 4.1.1. Téléchargez-le sur le serveur en utilisant cette commande: cd / opt / && sudo wget https://assets.nagios.com/downloads/nagioscore/releases/nagios-4.1.1.tar.gzExtrayez le fichier tar sudo tar xvf nagios - *. Tar.gz, puis accédez au répertoire cd nagios * de Nagios et configurez Nagios avec la commande suivante: sudo ./configure –with-nagios-group = nagios –with-command-group = nagios –With-mail = / usr / sbin / sendmail puis tapez, sudo faites tout pour le compiler. Maintenant, tapez ces commandes une par une sur le terminal:
sudo faire installer
sudo make install-commandmode
sudo make install-init
sudo make install-config
sudo / usr / bin / install -c -m 644 exemple-config / httpd.conf /etc/apache2/sites-available/nagios.conf
Ajoutez l'utilisateur du serveur Web Apache au groupe Nagios que nous avons créé ci-dessus:
sudo usermod -G nagios www-data
Installer les plugins Nagios
Vous pouvez trouver les plugins Nagios à cet emplacement sur le site Web de Nagios http://nagios-plugins.org/download/?C=M;O=D au moment de la rédaction de cette notice, la dernière version des plugins est la 2.1.1. Téléchargez les plug-ins sur votre serveur dans votre répertoire personnel à l'aide de cette commande wget http://nagios-plugins.org/download/nagios-plugins-2.1.1.tar.gzextrayez-les tar xvf nagios-plugins - *. tar.gz passez au répertoire de plugins cd nagios * puis configurez les plugins sudo ./configure –with-nagios-user = nagios –with-nagios-group = nagios –with-opens-1 compile les sudo faire et enfin les installer sudo faire installer
Installer NRPE
Vous pouvez modifier les derniers fichiers NRPE à cet emplacement http://sourceforge.net/projects/nagios/files/nrpe-2.x/ la dernière version au moment de l'écriture est 2.15. télécharger le fichier cd ~ && wget http://downloads.sourceforge.net/project/nagios/nrpe-2.x/nrpe-2.15/nrpe-2.15.tar.gz extraire le fichier tar xvf nrpe-2-15.tar .gz change le répertoire cd nrpe * et configure ensuite nrpe avec cette commande sudo ./configure –enable-command-args –with-nagios-user = nagios –with-nagios-group = nagios –with-ssl = / usr / bin / openssl –with-ssl-lib = / usr / lib / x86_64-linux-gnu maintenant tapez ces commandes sur le terminal une par une:fait tout
sudo faire installer
sudo make install-xinetd
sudo make install-daemon-config
Modifiez le fichier de démarrage de xinetd afin que le serveur NRPE puisse communiquer avec Nagios:
sudo nano /etc/xinetd.d/nrpe
Ajoutez l'adresse IP de votre serveur Nagios à la fin de la ligne only_from :
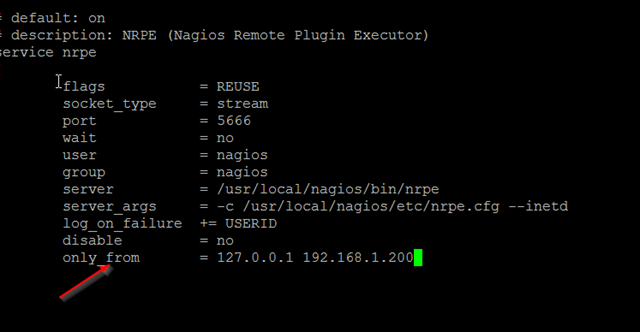
Enregistrez le fichier, puis redémarrez le service sudo service xinetd restart
Configurez Nagios
En utilisant nano, ouvrez le fichier de configuration Nagios: sudo nano /usr/local/nagios/etc/nagios.cfg et recherchez les lignes suivantes:# cfg_dir = / usr / local / nagios / etc / servers
# cfg_dir = / usr / local / nagios / etc / printers
# cfg_dir = / usr / local / nagios / etc / switches
# cfg_dir = / usr / local / nagios / etc / routers
Créez maintenant les répertoires de tous les périphériques à surveiller dans chacun des chemins ci-dessus: par exemple, tapez sudo mkdir / usr / local / nagios / etc / servers pour les serveurs.
Configurer les contacts de messagerie
Pour recevoir les notifications de Nagios, vous devez configurer les contacts. ouvrez le fichier de configuration du contact et ajoutez l'adresse email à laquelle vous souhaitez recevoir les emails de Nagios: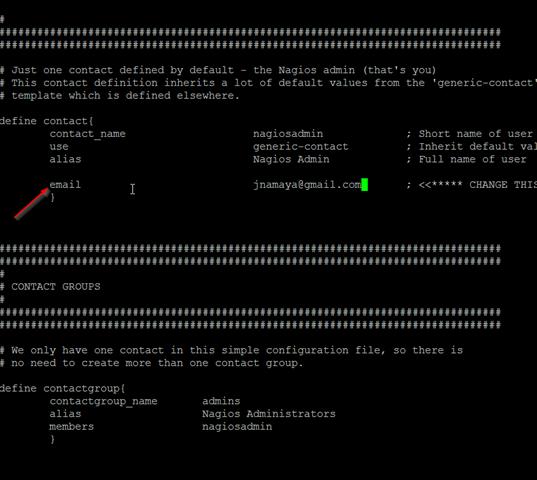
Si vous souhaitez ajouter plus de personnes à la liste de notification, ajoutez simplement leurs informations de contact ici.
sauvegardez le fichier et quittez.
Configurez la commande NRPE
Ouvrez le fichier de configuration de commande sudo nano /usr/local/nagios/etc/objects/commands.cfg et ajoutez la commande suivante à la fin du fichier:définir la commande {
nom_commande check_nrpe
commande_ligne $ USER1 $ / check_nrpe -H $ HOSTADDRESS $ -c $ ARG1 $
}
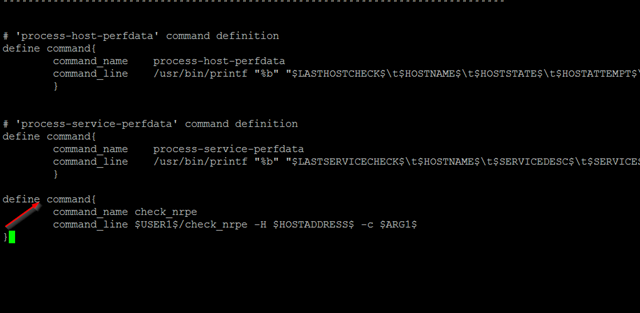
sauvegardez le fichier et quittez.
Configurer Apache
Activer la réécriture de mod_rewrite sudo a2enmod et activer le module CGI sudo a2enmod cgiCréez le compte Nagios par défaut pour vous connecter au serveur Nagios en utilisant cette commande: sudo htpasswd -c /usr/local/nagios/etc/htpasswd.users nagiosadmin entrez le mot de passe lorsque vous y êtes invité:
Créez un lien symbolique depuis le fichier nagios.conf vers les sites compatibles avec Apache:
sudo ln -s /etc/apache2/sites-available/nagios.conf / etc / apache2 / sites-enabled /
Démarrez Nagios et redémarrez Apache: sudo service nagios démarrez et redémarrez apache sudo service apache2 redémarrez si vous voulez démarrer Nagios à chaque redémarrage du serveur, créez ce lien symbolique sudo ln -s /etc/init.d/nagios /etc/rcS.d / S99nagios
Se connecter à Nagios
Gloire! nous avons installé et configuré avec succès Nagios. tapez l'adresse IP de votre serveur Nagios sur votre navigateur avec le sous-répertoire / nagios comme ceci http: // ipaddress / nagios et vous devriez obtenir l'invite de connexion: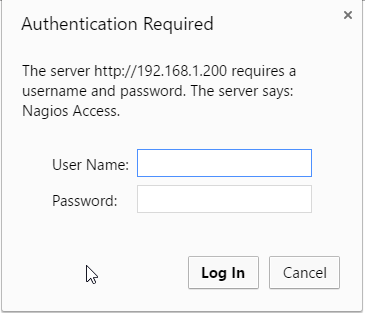
Tapez le nom d'utilisateur que nous avons créé ci-dessus «nagiosadmin» et le mot de passe que vous avez choisi. Vous devrez atterrir dans votre nouvelle page Web Nagios.
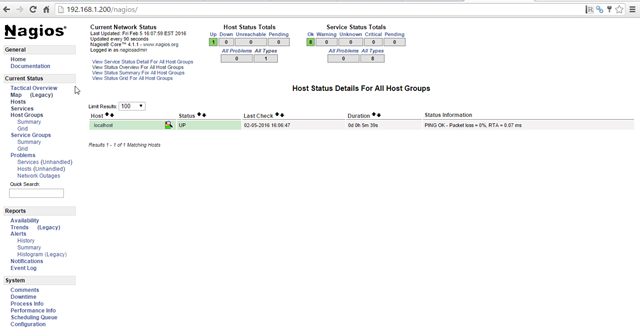
Familiarisez-vous avec l'interface si vous installez Nagios pour la première fois.
Surveillance d'un hôte Windows
Pour surveiller un hôte Windows sur un serveur ou un bureau, nous devons télécharger et installer NSclient ++ sur cet ordinateur. vous pouvez télécharger le dernier NSClient ++ à partir de cette URL https://www.nsclient.org/download/ le télécharger et l'exécuter sur le serveur que vous souhaitez surveiller. Je vais ajouter un serveur Windows 2016 à mon serveur Nagios. Après avoir exécuté NSClient ++, vous devriez obtenir l'assistant d'installation: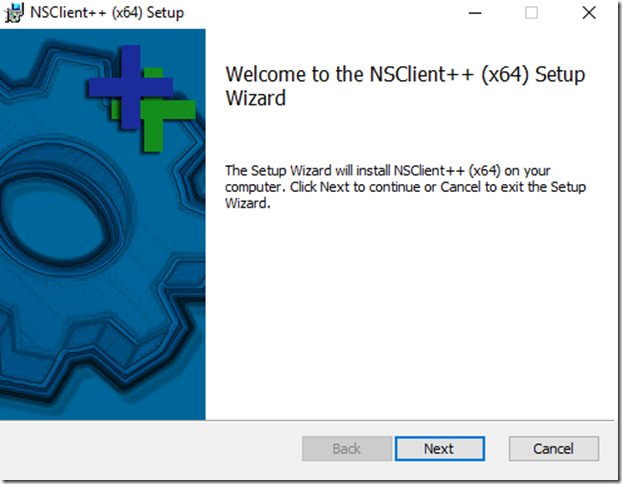
Cliquez sur Suivant.
Choisissez générique sur l'écran suivant:
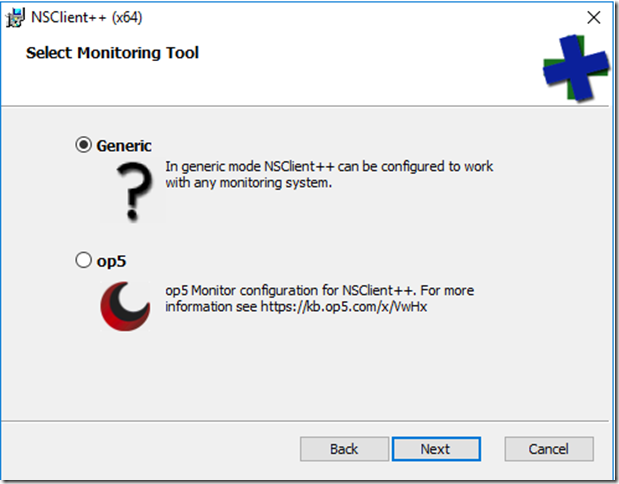
Sur l'écran suivant, cliquez sur «Terminer» si la sécurité vous préoccupe et que vous devez choisir quels modules et scripts installer, n'hésitez pas à choisir l'option personnalisée.
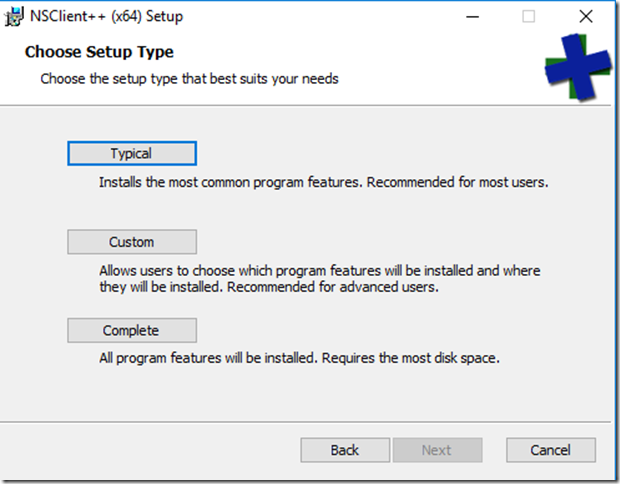
Cliquez sur Suivant dans l'écran suivant:
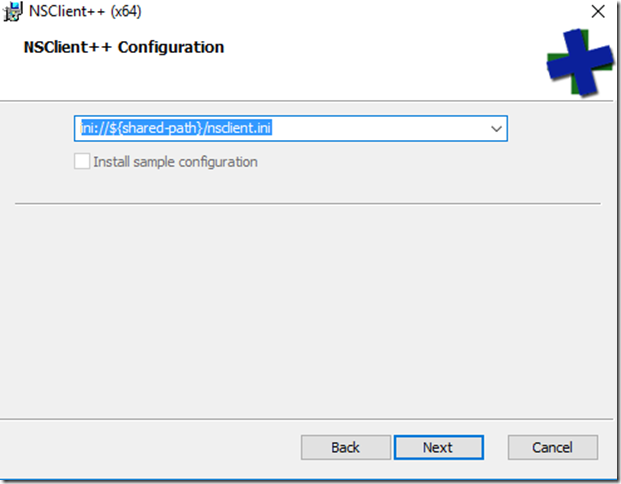
Sur l'écran suivant, entrez l'adresse IP de votre serveur Nagios et un mot de passe si vous devez utiliser un mot de passe:
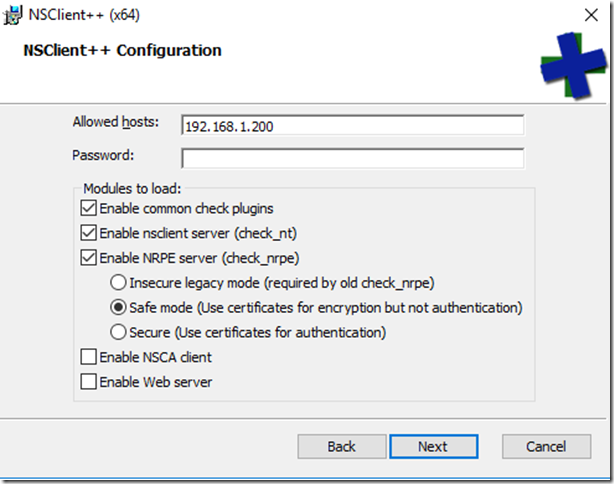
Cliquez sur Suivant après avoir fait vos choix. puis cliquez sur Installer dans l'écran suivant.
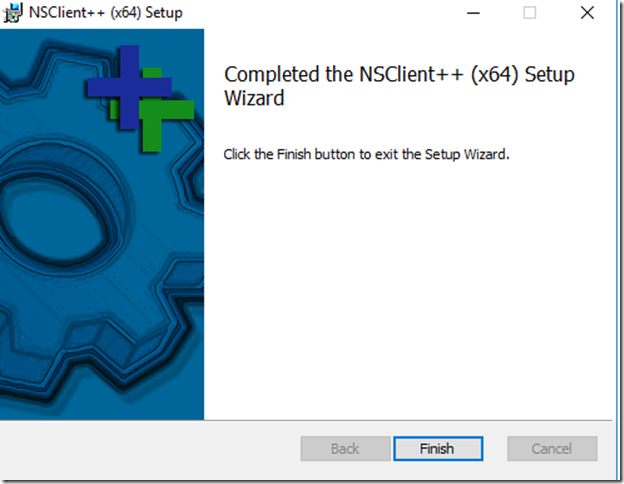
puis cliquez sur Terminer.
Une fois l'installation du client terminée, accédez aux services de votre serveur , cliquez avec le bouton droit de la souris sur le service NSClient ++, cliquez sur l'onglet Connexion et cochez l'option Autoriser le service à interagir avec le bureau :
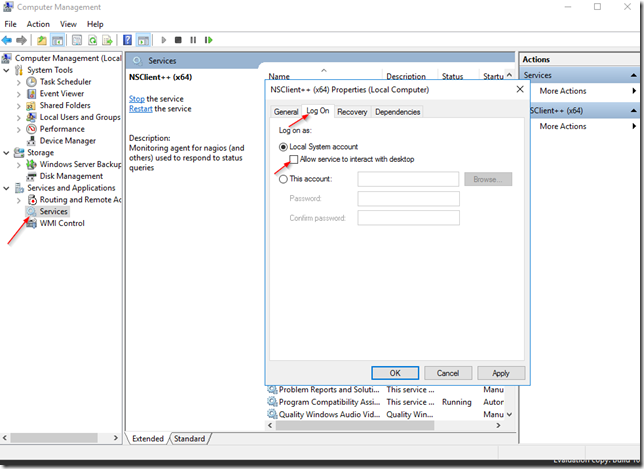
Cliquez sur OK et assurez-vous que le service est en cours d'exécution. vous avez terminé d'installer NSClient ++ sur le serveur.
Configuration du fichier de configuration Windows
Créons le fichier de configuration du serveur. J'appellerai mon serveur «dcforevergeeks.com» mais, de préférence, vous devriez adopter une convention de nommage pour vos fichiers de configuration afin de les garder organisés. créez le fichier en utilisant nano avec cette commande: sudo nano /usr/local/nagios/etc/servers/dcforevergeeks.com.cfgajoutez cette information au fichier. (changez les informations sur votre serveur)
############### Groupe d'hôtes Windows #################
définir le groupe hôte {
hostgroup_name windows-servers; Le nom du groupe hôte
alias Windows Servers; Nom long du groupe
}
################ Mon premier serveur Windows #######################
définir l'hôte {
utiliser windows-server
nom_hôte dcforevergeeks.com
alias windows server pour ce tutoriel forevergeeks.com
adresse 192.168.1.2
contact_groups admins
}
Recharger le service nagios sudo service nagios reload et votre serveur devrait apparaître sous «Hosts» dans Nagios:
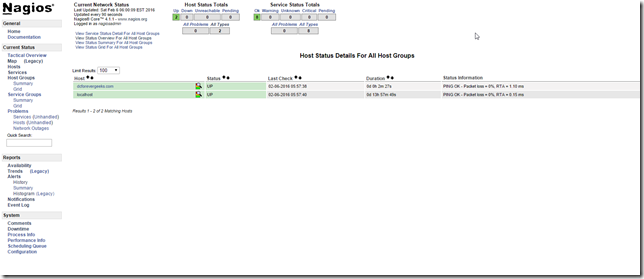
Actuellement, Nagios envoie une requête ping au serveur, mais surveillons également la charge du serveur, la disponibilité, l’utilisation de la mémoire, la charge du processeur et l’espace disponible sur le disque dur. Ouvrez le fichier de configuration de votre serveur et ajoutez ces informations (changez-le à nouveau pour refléter votre serveur).
définir le service {
utiliser le service générique
nom_hôte dcforevergeeks.com
service_description Uptime
check_command check_nt! UPTIME
contact_groups admins
}
définir le service {
utiliser le service générique
nom_hôte dcforevergeeks.com
service_description CPU Load
check_command check_nt! CPULOAD! -l 5,80,90
contact_groups admins
}
définir le service {
utiliser le service générique
nom_hôte dcforevergeeks.com
service_description Utilisation de la mémoire
check_command check_nt! MEMUSE! -w 80 -c 90
contact_groups admins
}
définir le service {
utiliser le service générique
nom_hôte dcforevergeeks.com
service_description C: Espace disque
check_command check_nt! USEDDISKSPACE! -lc -w 80 -c 90
contact_groups admins
}
Rechargez le service Nagios sudo service Nagios reload et ces services devraient maintenant apparaître sous votre hôte. Si vous rencontrez une erreur lors du rechargement du service Nagios, vérifiez les fautes de frappe.
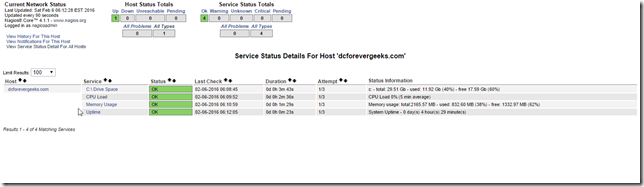
Nagios est comme un Lego, vous pouvez en faire ce que vous voulez. Il ne s'agit donc que d'un exemple élémentaire de la surveillance d'un hôte Windows. Voici mon fichier de configuration complet pour votre référence:
définir le groupe hôte {
hostgroup_name windows-servers; Le nom du groupe hôte
alias Windows Servers; Nom long du groupe
}
définir l'hôte {
utiliser windows-server
nom_hôte dcforevergeeks.com
alias windows server pour ce tutoriel forevergeeks.com
adresse 192.168.1.2
contact_groups admins
}
définir le service {
utiliser le service générique
nom_hôte dcforevergeeks.com
service_description Uptime
check_command check_nt! UPTIME
contact_groups admins
}
définir le service {
utiliser le service générique
nom_hôte dcforevergeeks.com
service_description CPU Load
check_command check_nt! CPULOAD! -l 5,80,90
contact_groups admins
}
définir le service {
utiliser le service générique
nom_hôte dcforevergeeks.com
service_description Utilisation de la mémoire
check_command check_nt! MEMUSE! -w 80 -c 90
contact_groups admins
}
définir le service {
utiliser le service générique
nom_hôte dcforevergeeks.com
service_description C: Espace disque
check_command check_nt! USEDDISKSPACE! -lc -w 80 -c 90
contact_groups admins
}
Surveillance d'un hôte Linux
Nous allons surveiller notre hôte Linux en utilisant NPRE. sur l'hôte Linux que nous voulons surveiller, exécutez les commandes suivantes: actualisez les mises à jour sudo apt-get , puis installez les plugins nagios et le serveur NPRE: sudo apt-get installez les nagios-plugins nagios-nrpe-server permet de modifier le fichier de configuration npre. pour permettre à notre serveur Nagios de se connecter à ce serveur sudo nano /etc/nagios/nrpe.cfg, recherchez la ligne 'allowed_hosts = 127.0.0.0 et ajoutez l'adresse IP de votre serveur Nagios afin que la chaîne complète ressemble à ceci : allowed_hosts = 127.0. 0.0,192.168.1.200 ” enregistrez le fichier et quittez. redémarrer le service NPRE sudo service nagios-nrpe-server restartConfiguration du fichier de configuration de l'hôte Linux
Créons le fichier de configuration de l'hôte Linux comme nous l'avons fait pour les hôtes Windows. tapez ceci dans le terminal pour créer le fichier. n'oubliez pas de modifier les informations en fonction de vos besoins sudo nano / usr / local / nagios / etc / servers / linuxforevergeeks.com.cfg et d'ajouter les informations suivantes:définir l'hôte {
utiliser linux-server
nom_hôte linuxforevergeeks.com
alias serveur Linux pour ce tutoriel forevergeeks.com
adresse 192.168.1.10
contact_groups admins
}
définir le service {
utiliser le service générique
nom_hôte linuxforevergeeks.com
service_description PING
check_command check_ping! 100.0,20%! 500.0,60%
}
définir le service {
utiliser le service générique
nom_hôte linuxforevergeeks.com
service_description PING
check_command check_ping! 100.0,20%! 500.0,60%
}
définir le service {
utiliser le service générique
nom_hôte linuxforevergeeks.com
service_description SSH
check_command check_ssh
notifications_enabled 0
}
définir le service {
utiliser le service générique
nom_hôte linuxforevergeeks.com
service_description Nombre total de processus
check_command check_nrpe! check_total_procs
}
définir le service {
utiliser le service générique
nom_hôte linuxforevergeeks.com
service_description partition racine
contact_groups admins
check_command check_nrpe! check_disk
}
définir le service {
utiliser le service générique
nom_hôte linuxforevergeeks.com
service_description Load
check_command ccheck_nrpe! check_load! 5! 10
}
Dans le fichier de configuration ci-dessus, nous avons configuré pour surveiller un Ping, une charge , un nombre de processus, SSH, un espace disque :




Aucun commentaire:
Enregistrer un commentaire