Si
vous souhaitez surveiller la température et le niveau d'humidité de
votre salle de serveurs avec Nagios, il existe un plugin pour cela.
Personnellement, je ne vais pas régulièrement à la salle des serveurs,
je ne saurais donc pas si le courant alternatif a échoué dans cette
pièce avant qu'il ne soit probablement trop tard. Il est donc judicieux
de recevoir des alertes automatiques lorsque la pièce est trop chaude ou
trop froide.
Dans ce tutoriel, je vais vous guider pas à pas sur la configuration
d’un capteur de température dans votre salle de serveurs et configurer
Nagios pour vous avertir lorsque le niveau de température ou d’humidité
est trop élevé ou trop bas dans la pièce.
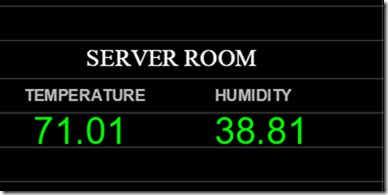
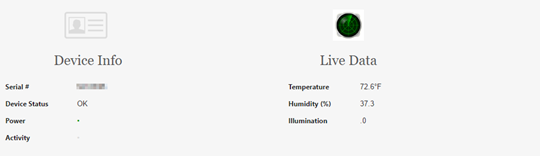

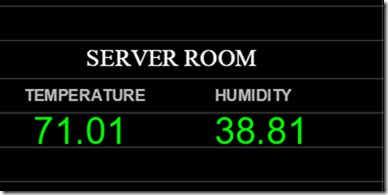
Mise en place du capteur
La première chose à faire est de vous procurer le capteur. J'ai acheté notre capteur à partir d'ici http://eesensors.com/server-room-temperature-monitoring.html, nous en avons acheté deux et les deux ont été expédiés rapidement, ils sont donc rapides !! Vous devrez configurer le capteur avec une adresse IP statique à son arrivée. Vous y trouverez des instructions détaillées dans le package. Le processus de mise en route est simple et rapide. Une fois que vous avez configuré le capteur avec sa propre adresse IP statique, vous pourrez vous connecter à l'appareil en saisissant l'adresse IP dans le navigateur.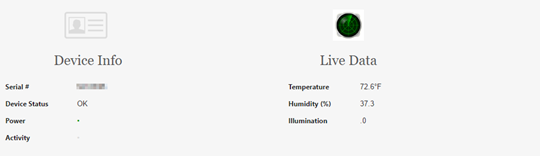
Mise en place de Nagios
Maintenant que le capteur est configuré, il est temps de configurer le plug-in Nagios. Téléchargez le plugin à partir de cette URL et extrayez-le. Téléchargez le fichier check_em01.pl dans le répertoire du plug-in Nagios / usr / local / nagios / libexec et utilisez terminal pour rendre le fichier exécutable à l'aide de la commande chmod x + check_em01.pl située dans le dossier que vous avez téléchargé. Ce dossier contient le dossier Perl. ce fichier checkcommands.cfg, ouvrez-le et copiez-collez son contenu dans votre fichier Nagios orders.cfg :# définition de la commande 'check_temp' définir la commande { nom_commande check_temp commande_ligne $ USER1 $ / check_em01.pl --type = temp --temp = $ ARG1 $, $ ARG2 $ $ HOSTADDRESS $ } # Définition de la commande 'check_humidity' définir la commande { nom_commande check_humidity commande_ligne $ USER1 $ / check_em01.pl --type = hum --hum = $ ARG1 $, $ ARG2 $ $ HOSTADDRESS $ } Maintenant, configurez le # 'définition de la commande check_light définir la commande { nom_commande check_light commande_ligne $ USER1 $ / check_em01.pl --type = illum --illum = $ ARG1 $, $ ARG2 $ $ HOSTADDRESS $ }Ensuite, configurez l'hôte et vérifiez les services. les miens ressemblent à ceci:
définir l'hôte { utiliser websensor-host; Nom du modèle d'hôte à utiliser nom_hôte websensor alias websensor adresse 192.168.xx contact_groups admins; } définir le service { utiliser le service de capteur Web; Nom du modèle de service à utiliser nom_hôte websensor service_description EM01 Websensor Temperature check_command check_température! 20! 80! 10! 88 } définir le service { utiliser le service de capteur Web; Nom du modèle de service à utiliser nom_hôte websensor service_description EM01 Websensor Humidity check_command check_humidity! 10! 90! 5! 95 }Rechargez le service Nagios sudo nagios, puis le capteur devrait apparaître dans votre tableau de bord Nagios de la manière suivante:



Aucun commentaire:
Enregistrer un commentaire