l y a beaucoup de bonnes ressources sur la façon d'installer ownCloud
sur Internet, y compris la documentation officielle de ownCloud, mais je
n'ai jamais trouvé de guide complet sur la façon d'installer ownCloud
dans Ubuntu . Dans ce tutoriel, je vais essayer de faire cela. J'ai installé ownCloud plusieurs fois dans des serveurs de production et de test.
La dernière version de ownCloud au moment de la rédaction de cet article est la 9.0 et la dernière version d'Ubuntu LTS est la version 14.04.3 d'Ubuntu . Ce didacticiel sera donc basé sur ces deux versions . Dans ce tutoriel, je suppose que vous installez ownCloud sur un nouveau serveur Ubuntu et qu'aucune autre application n'est en cours d'exécution sur ce serveur.

Table des matières
- Mettre à jour le serveur et le configurer avec une adresse IP statique
- Exigences d'installation ownCloud
- Installer Apache, PHP et MySQL
- Changer la limite maximale de chargement PHP
- Créer la base de données
- Installez ownCloud
- Erreur de fichier .htaccess
- Certificat SSL gratuit pour ownCloud
- Configurer LDAP
Mettre à jour le serveur et le configurer avec une adresse IP statique
Assurez-vous que le serveur est complètement corrigé. Tapez sudo apt-get update && sudo apt-get upgrade sur le terminal, puis tapez sudo apt-get dist-upgrade, redémarrez le serveur une fois tous les correctifs installés. Une fois que le serveur est revenu du redémarrage, assurez-vous qu’il est configuré avec une adresse IP statique. Pour voir la configuration IP actuelle du serveur, tapez ceci sur le terminal: sudo nano / etc / network / interfaces et vous devriez obtenir ceci:Dans la capture d'écran ci-dessus, le serveur est défini sur DHCP. Par conséquent, il n'a pas d'adresse IP statique. Nous devons le modifier en statique. Modifiez la dernière ligne de texte dhcp en statique et entrez les informations de votre réseau de la manière suivante:
adresse 192.168.xx
masque de réseau 255.255.255.0
passerelle 192.168.xx
DNS -nomservers 8.8.8.8 8.8.4.4
Enregistrez le fichier en appuyant sur les touches Ctrl + X de votre clavier, puis redémarrez le service réseau en tapant ceci sur le terminal: sudo /etc/init.d/networking restart qui devrait mettre à jour votre fichier de configuration réseau, si ce n'est pas le cas, redémarrez le serveur: redémarrez sudo maintenant
Exigences d'installation ownCloud
- MySQL
- PHP 5.4+
- Apache 2.4
- Bibliothèque GD
- boucle
Installer Apache, PHP et MySQL
Le moyen le plus simple d'installer simultanément la pile LAMP dans Ubuntu consiste à utiliser le script Tasksel . Sur votre terminal, tapez: sudo apt-get install tasksel puis tapez sudo tasksel install lamp-server . Le serveur de pile LAMP de base sera installé à votre place. Entrez un mot de passe du serveur MySQL lorsque vous y êtes invité. Une fois l’installation terminée, tapez l’adresse IP de votre serveur dans un navigateur et vous devriez voir ceci: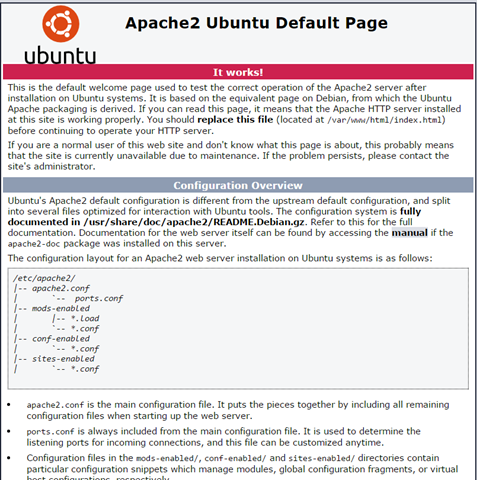
hourra! votre serveur web apache fonctionne!
Changer la limite maximale de chargement PHP
PHP autorise uniquement le téléchargement de fichiers de 2 Mo par défaut. Je suppose que vous allez télécharger des fichiers plus volumineux sur votre serveur ownCloud, nous devons donc augmenter la taille de téléchargement dans le fichier php.ini. Pour ce faire, tapez sudo nano /etc/php5/apache2/php.ini et recherchez upload_max_filesize et post_max_size dans le fichier, puis modifiez les deux nombres selon vos besoins.upload_max_filesize:
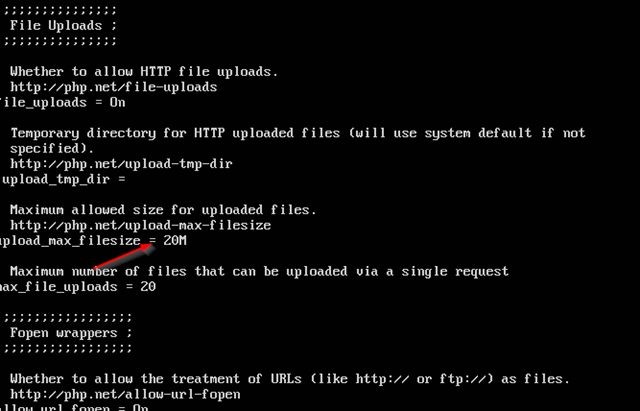
post_max_filesize:
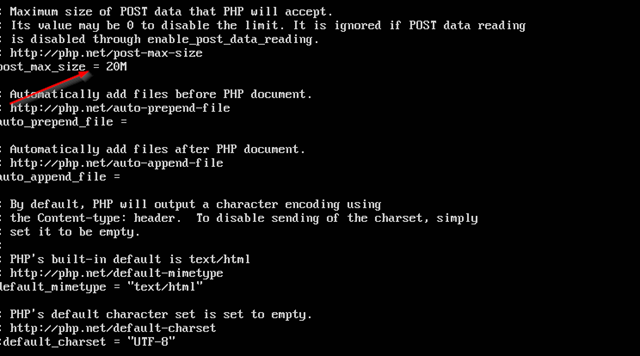
Recharger apache. Sudo service apache2 reload
Créer la base de données
connectez-vous à MySQL et créez la base de données. tapez mysql –u root –p pour vous connecter à votre serveur MySQL. et créez la base de données en utilisant cette commande: create database owncloud;Maintenant, vous devez créer un nouvel utilisateur pour la base de données ownCloud. pour ce faire, tapez cette commande: CREATE USER 'newuser' @ 'localhost' IDENTIFIED BY 'password';
Par exemple, ma commande ressemblait à ceci: CREATE USER 'acteur' @ 'localhost' IDENTIFIED BY 'ittutorials';
accorder à cet utilisateur des autorisations complètes sur la base de données:
Accordez tous les privilèges sur le nom de la base de données. * À 'utilisateur' @ 'localhost';
par exemple ma commande était:
Accordez tous les privilèges sur owncloud. * To 'ocuser' @ 'localhost';
tapez FLUSH PRIVILEGES; puis quittez.
Installez ownCloud
Prenez la dernière version sur le site Web ownCloud. Au moment de l'écriture de cet article, la version 9.0 est la dernière version. Pour le télécharger directement à partir du serveur, accédez au répertoire / opt / et entrez la commande suivante dans le terminal: sudo wget- Décompressez l'archive avec cette commande: sudo unzip owncloud-9.0.0.zip
- Déplacez les fichiers ownCloud vers le répertoire Web WWW: sudo mv / opt / owncloud / var / www /
- Faites d'Apache le propriétaire de ce répertoire : sudo chown –R www-data: www-data / var / www / owncloud /
- Changez votre hôte virtuel apache pour qu'il pointe vers ce répertoire ownCloud: sudo nano /etc/apache2/sites-available/000-default.conf changez DocumentRoot en / var / www / owncloud /
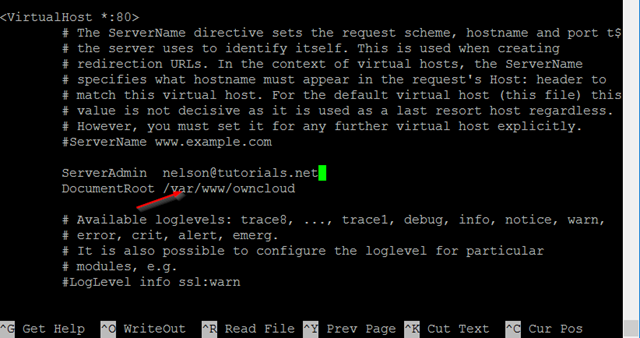
Tapez l'adresse IP de votre serveur dans votre navigateur préféré et vous devriez obtenir ceci:
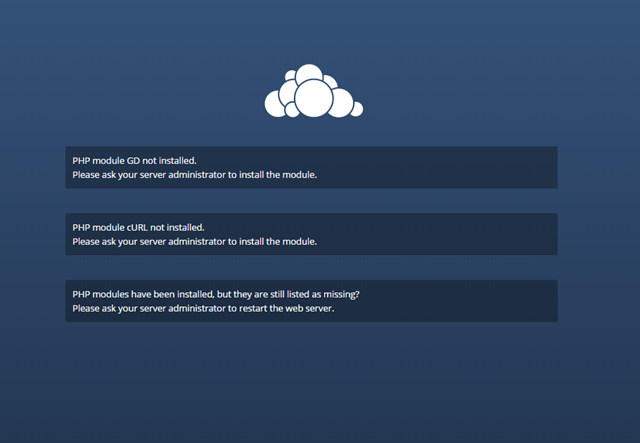
beurk, des erreurs!
Les modules GD et cURL ne sont pas installés. Installez-les en tapant ceci sur le terminal sudo apt-get install php5-gd et sudo apt-get installez php5-curl rechargez à nouveau apache: le service sudo apache2 reload et l'assistant ownCloud ne devraient pas se plaindre maintenant:
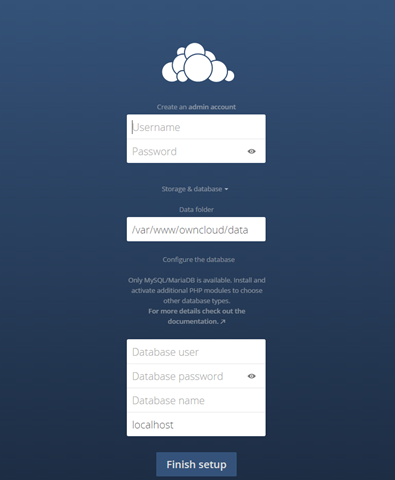
Maintenant, remplissez les informations sur les fenêtres ci-dessus et cliquez sur Terminer la configuration. Vous devriez recevoir le message de bienvenue à ownCloud:
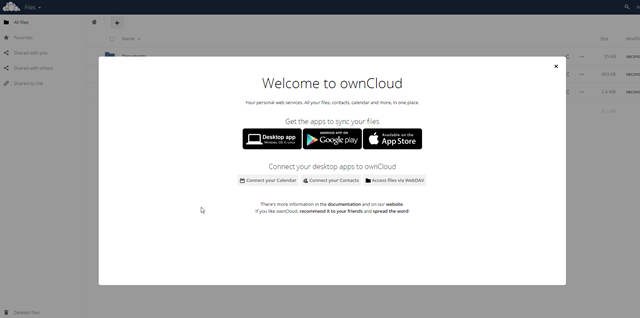
Vous avez fini d'installer ownCloud.
Erreur de fichier .htaccess
Si, lorsque vous accédez au panneau d' administration , vous voyez l'erreur suivante en haut:Votre répertoire de données et vos fichiers sont probablement accessibles depuis Internet. Le fichier .htaccess ne fonctionne pas. Nous vous suggérons fortement de configurer votre serveur Web de manière à ce que le répertoire de données ne soit plus accessible ou à le déplacer en dehors de la racine du document du serveur Web.

Il y a ensuite un problème avec votre fichier .htaccess. il est fort probable que Mod_rewrite n’est pas activé sur votre serveur Web. pour l'activer, tapez ceci sur le terminal: sudo a2enmod rewrite puis ajoutez-le à votre fichier d'hôte virtuel:
AllowOverride All
Ordre permettre, refuser
permettre à tous
</ Répertoire>
Redémarrez Apache: sudo service apache2 restart, vérifiez à nouveau le panneau d'administration et vérifiez si l'erreur a disparu. s'il n'essaie pas de donner au serveur Web un accès complet au dossier de données . sudo chown –R www-data: www-data / home / utilisateur / data / Le problème devrait disparaître:

Certificat SSL gratuit pour ownCloud
Si vous remarquez dans le panneau d'administration, ownCloud se plaint de s'exécuter en HTTP simple et recommande de l'exécuter en HTTPS. Pour que cette erreur disparaisse, vous devez installer un certificat valide sur votre serveur Web. Vous ne voudrez probablement le faire que si votre serveur est accessible à partir d'Internet et qu'il possède un domaine valide. Les deux seuls endroits où je peux obtenir un certificat gratuit que je connaisse sont https://www.startssl.com/ et https://letsencrypt.org/ si vous exécutez une instance personnelle ownCloud, je vous conseille d'obtenir un certificat de STARTSSL. et si vous exécutez ownCloud pour une entreprise, alors Letsencrypt sera meilleur. STARTSSL n’émet pas de certificats gratuits aux entreprises. L'inconvénient de Letsencrypt est que vous devez renouveler le certificat tous les 3 mois.Configurer LDAP
Pour configurer LDAP sur votre serveur ownCloud, cliquez sur l'icône «Applications», puis activez le script LDAP: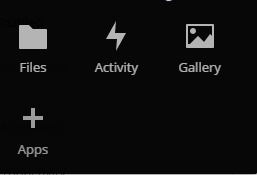
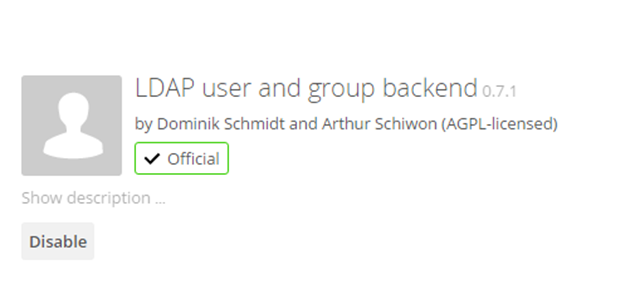
Une fois que vous avez activé l'application LDAP, accédez au panneau d'administration, cliquez sur LDAP et remplissez les informations relatives à votre serveur: adresse IP du serveur LDAP, nom d'utilisateur LDAP et mot de passe de ce compte LDAP, puis entrez votre DN basé. C’est l’OU où les utilisateurs seront extraits de AD .
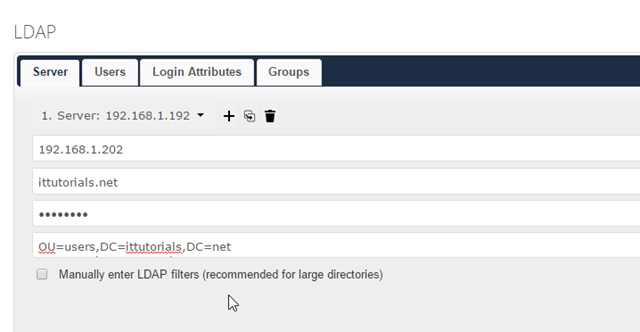
N'oubliez pas de saisir votre DN de base sous la forme «OU = utilisateurs, DC = domaine, DC = com. vous pouvez également ajouter plusieurs chaînes ici si vous avez plusieurs unités d'organisation. Cliquez ensuite sur l'onglet Attributs de connexion , cochez la case « Adresse électronique LDAP / AD du nom d'utilisateur LDAP / AD et choisissez« Nom distinctif » dans la liste déroulante du champ Autres attributs» .
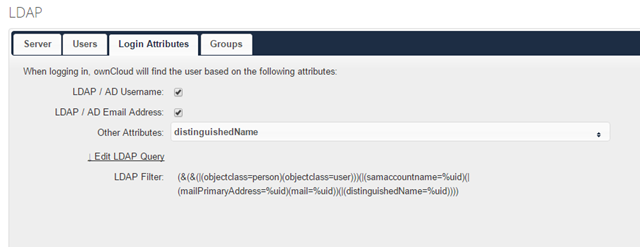
Vous devriez pouvoir vous connecter à votre instance ownCloud en utilisant un compte LDAP maintenant.

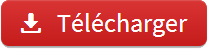


Aucun commentaire:
Enregistrer un commentaire