Pour installer le client ownCloud sur un ordinateur Windows 10, allez à cette URL et cliquez sur le bouton Télécharger . La version la plus récente du client ownCloud au moment de l'écriture est 2.4.0
. Une fois le téléchargement terminé, cliquez sur le fichier setup.exe.
L'assistant d'installation du client ownCloud devrait s'afficher:

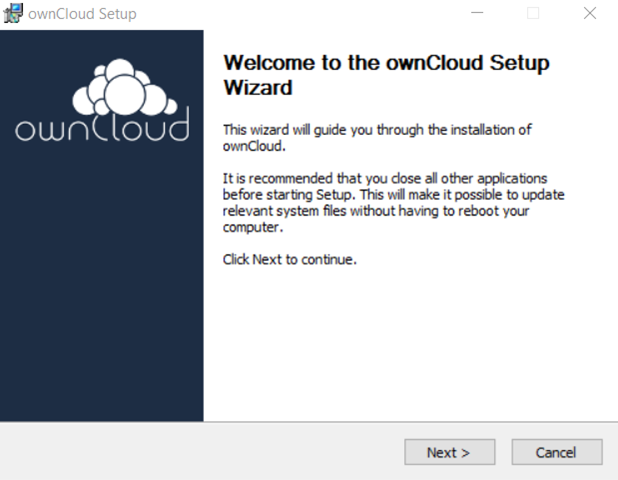
Cliquez sur Suivant.
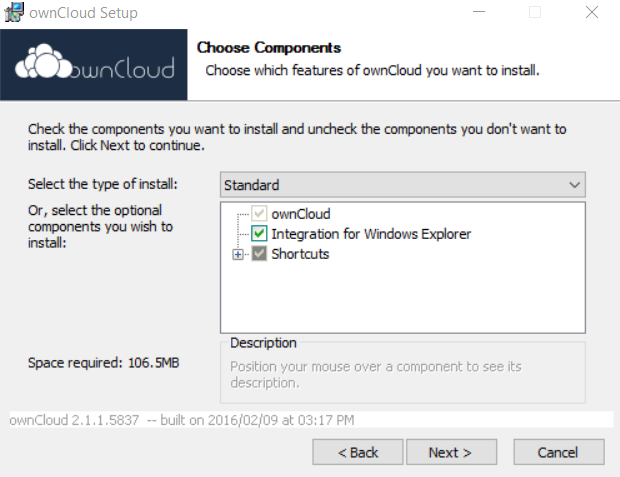
Assurez-vous que l'option Intégration pour l'Explorateur Windows est cochée, puis cliquez à nouveau sur Suivant .
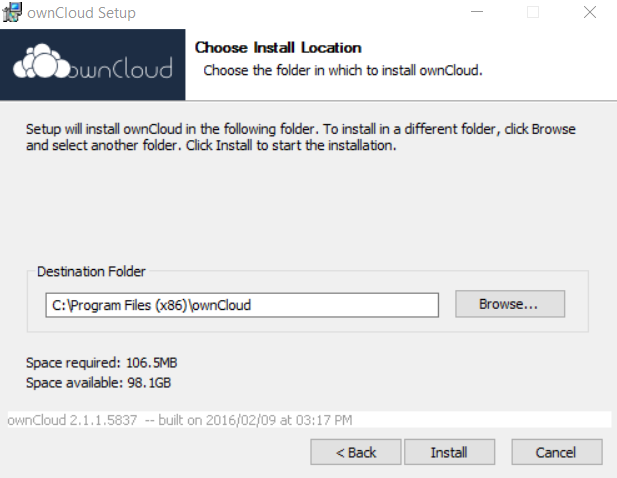
Choisissez le dossier de destination normalement la valeur par défaut est OK. Cliquez sur Installer
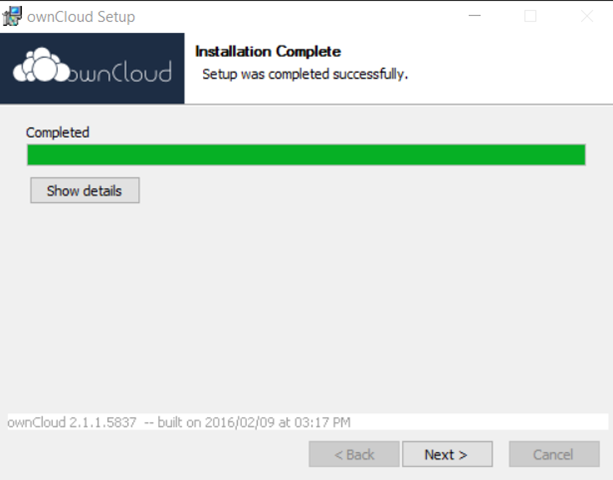
Une fois l'installation terminée, cliquez sur Suivant.
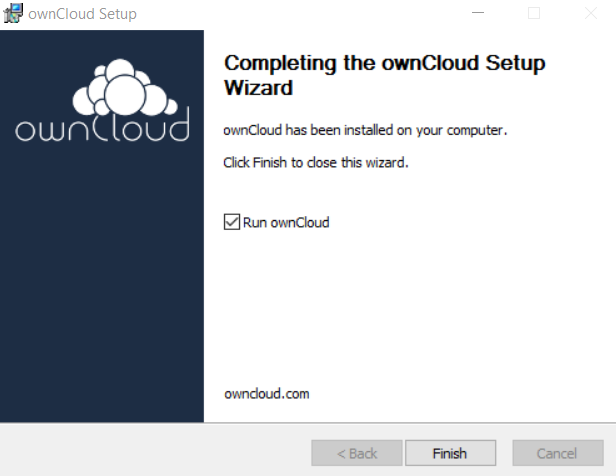
Assurez-vous que l'option Run ownCloud est cochée et cliquez sur Terminer.
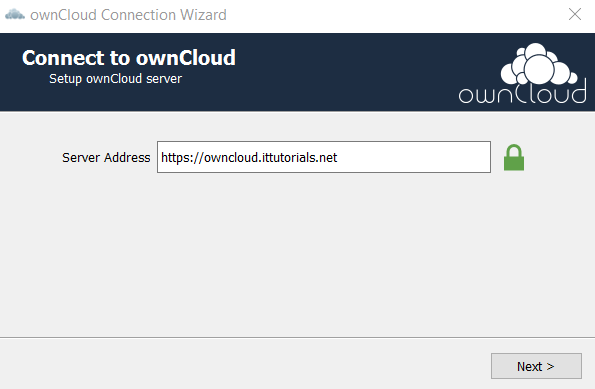
Entrez l'URL de votre serveur ownCloud, puis cliquez sur Suivant.
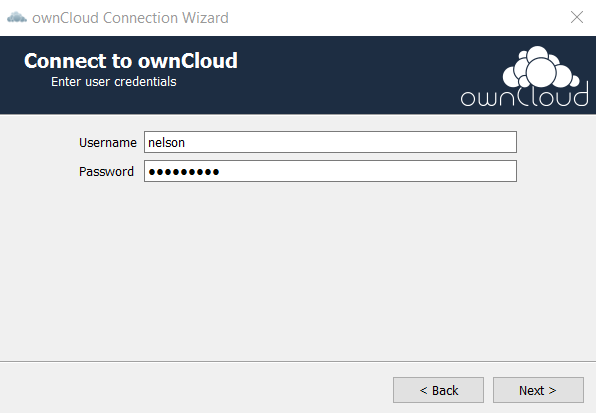
Entrez le nom d'utilisateur et le mot de passe, puis cliquez à nouveau sur Suivant .
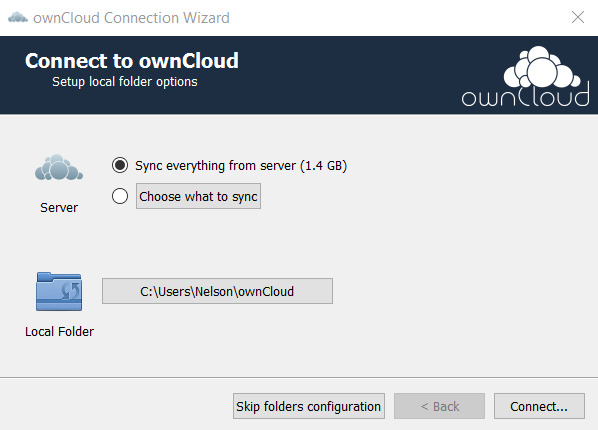
Choisissez Tout synchroniser sur le serveur si vous souhaitez synchroniser toutes les données de votre compte ou Choisissez ce qu'il faut synchroniser si vous souhaitez sélectionner ce que vous souhaitez synchroniser. Cliquez sur Connecter après avoir fait votre choix.
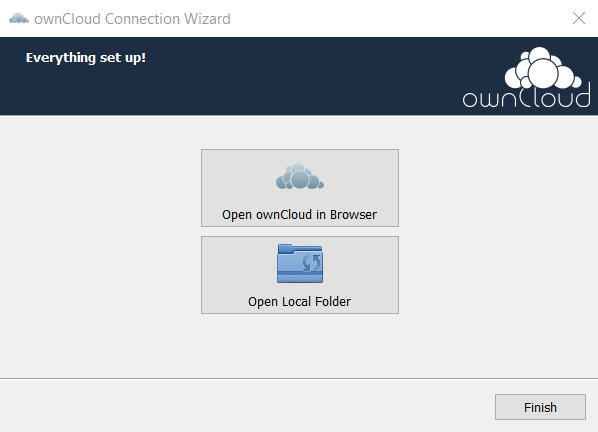
Cliquez sur Terminer . Le client ownCloud devrait maintenant être installé sur votre ordinateur.

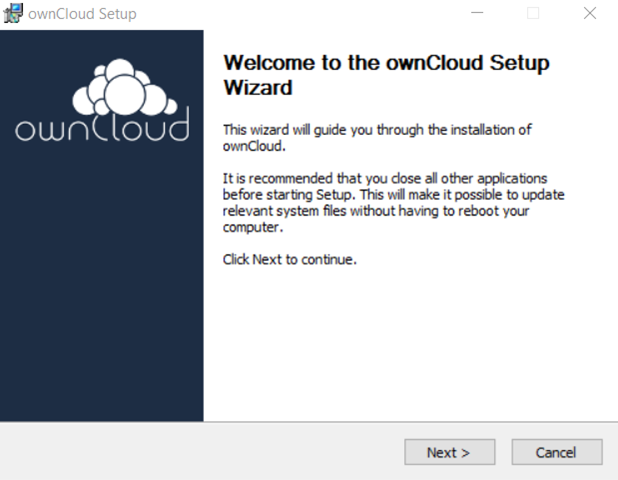
Cliquez sur Suivant.
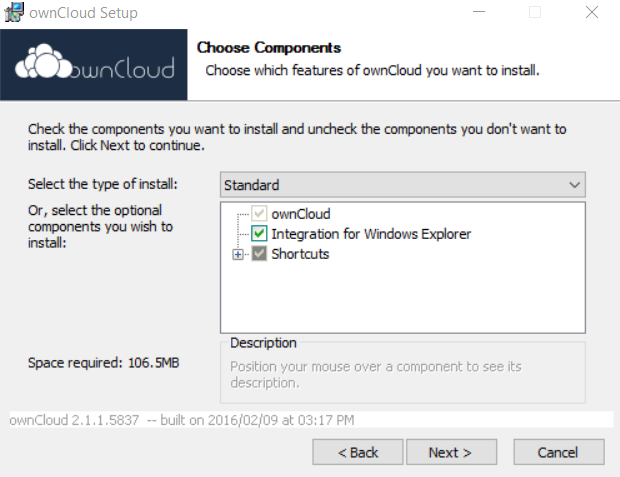
Assurez-vous que l'option Intégration pour l'Explorateur Windows est cochée, puis cliquez à nouveau sur Suivant .
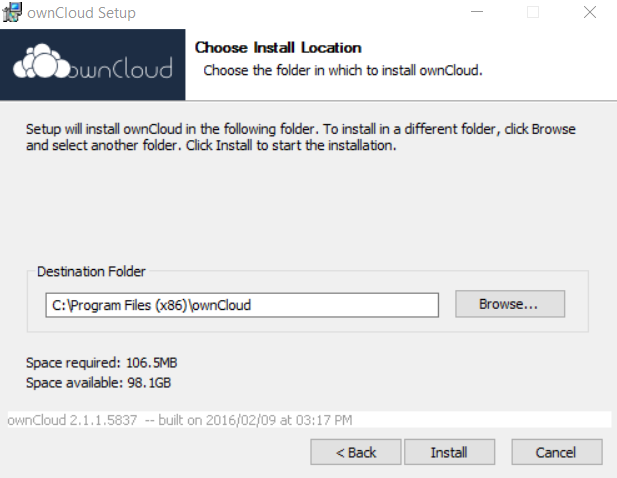
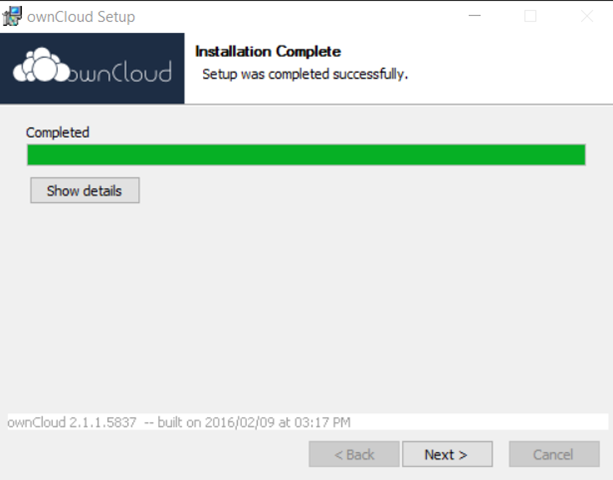
Une fois l'installation terminée, cliquez sur Suivant.
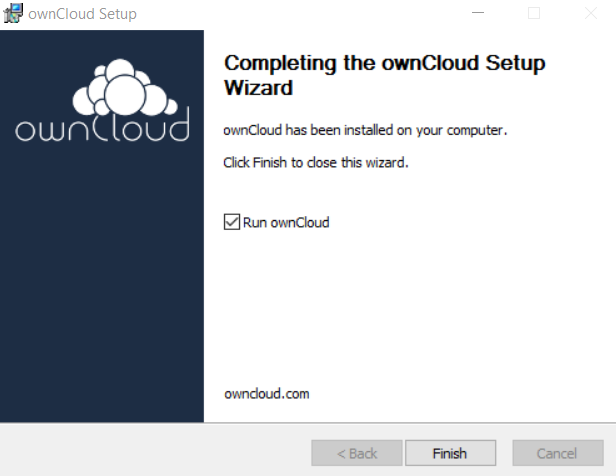
Assurez-vous que l'option Run ownCloud est cochée et cliquez sur Terminer.
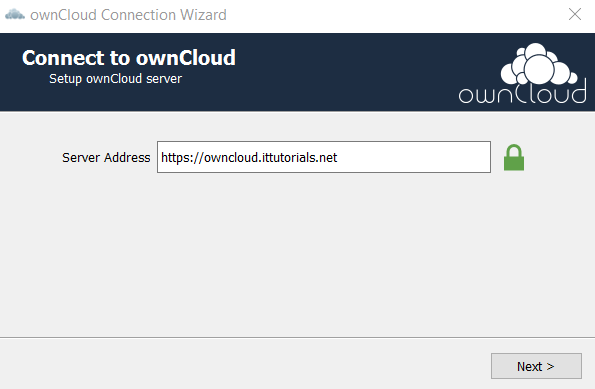
Entrez l'URL de votre serveur ownCloud, puis cliquez sur Suivant.
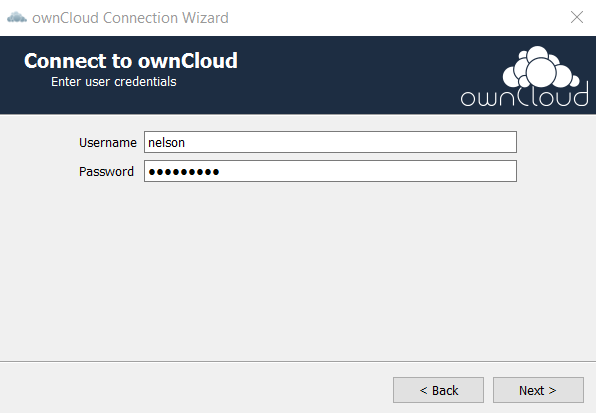
Entrez le nom d'utilisateur et le mot de passe, puis cliquez à nouveau sur Suivant .
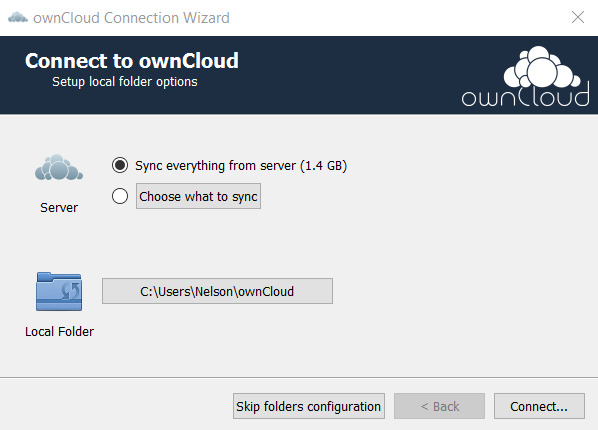
Choisissez Tout synchroniser sur le serveur si vous souhaitez synchroniser toutes les données de votre compte ou Choisissez ce qu'il faut synchroniser si vous souhaitez sélectionner ce que vous souhaitez synchroniser. Cliquez sur Connecter après avoir fait votre choix.
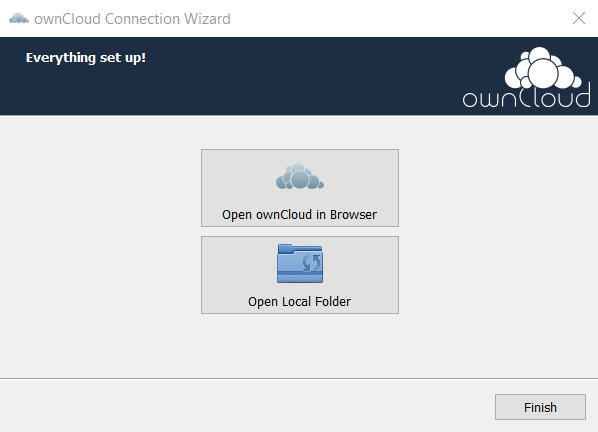
Cliquez sur Terminer . Le client ownCloud devrait maintenant être installé sur votre ordinateur.

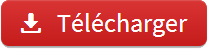


Aucun commentaire:
Enregistrer un commentaire